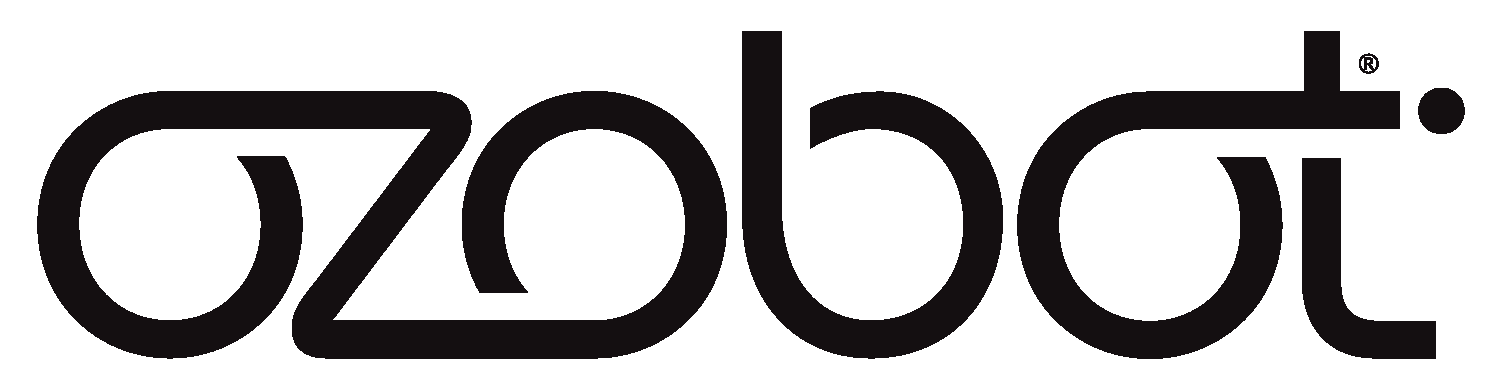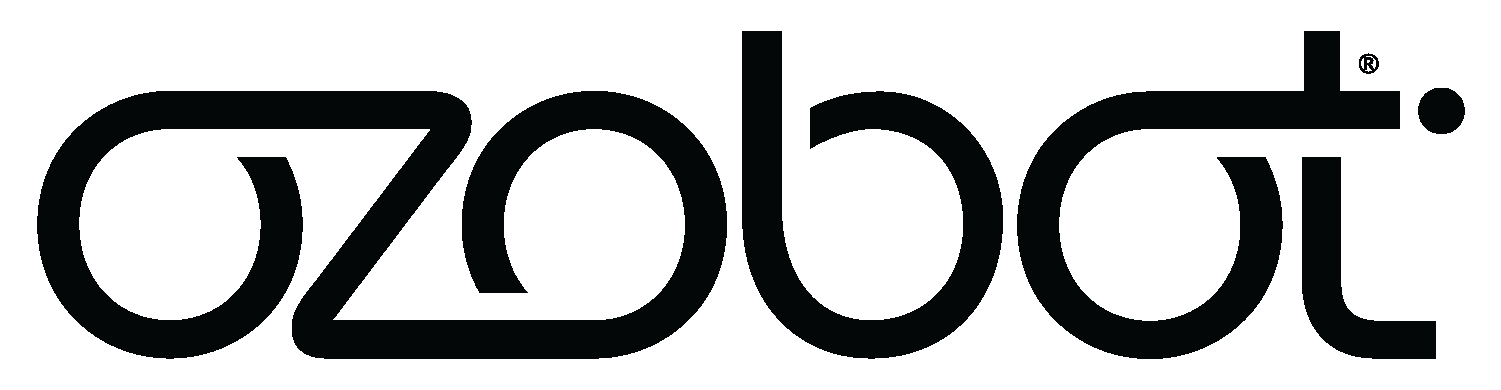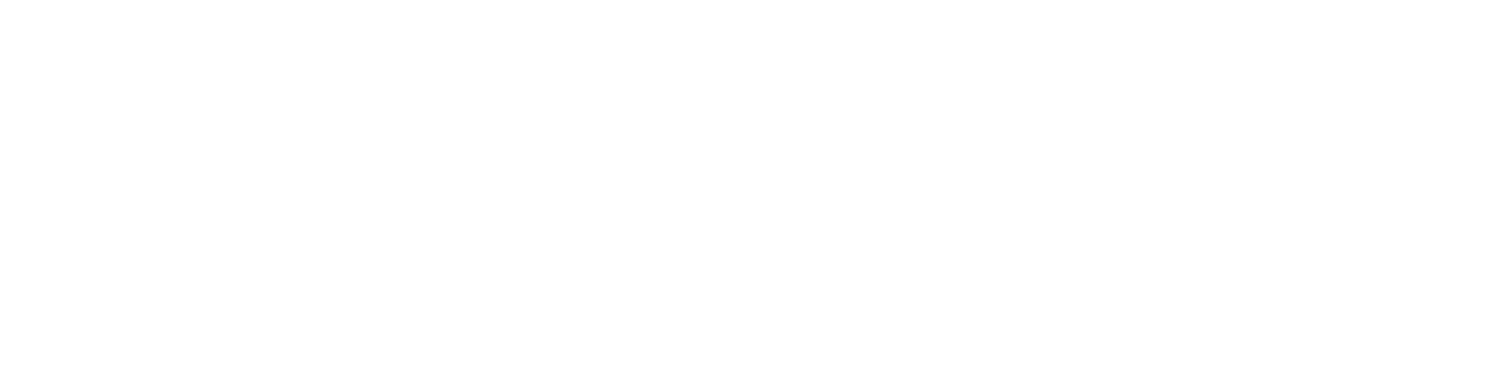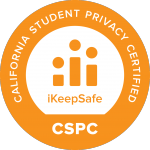Update: At Ozobot, we’ve been working with districts, teachers, and our extended community to understand education’s new challenges with virtual learning, a new in-person classroom experience, and a hybrid of both. The result is our 1:1 Robotics Program, designed for teaching core subjects anywhere without sacrificing STEAM. For a full remote-friendly curriculum of lessons for Math, ELA, and more, check out our new Learn Anywhere Lessons.
Schools may be closed, but educators know that the learning doesn’t stop!
Distance learning presents unique challenges that look different for everyone. One such challenge is lack of student access to materials they have at school—such as Ozobots! We have completely virtual activities you don’t need a bot to complete, but we want to provide resources to educators who may have bots at home or will be getting an Educator Entry Kit soon. You can still engage your students with Ozobots even if they don’t have them at home!
We want to provide you with some lessons from our Lesson Library that are great for adapting even if your students don’t have bots. While they were designed for classroom learning, they can be adjusted according to your needs. Read through the original lessons, and then find tips to adapt for your virtual learning environment.
Many thanks to Teacher/Researcher Emma Nuneville for the inspiration for this blog post, and for joining us for our webinar on how to successfully teach virtual Ozobot lessons!
Ozobot BINGO
Grades 2-3 | OzoBlockly | Evo
Gamify number recognition with your students as they play Bingo with Evo as the caller.
Your students will need:
- A virtual or physical bingo card (see below)
- A pencil or bingo markers (torn sheets of paper, coins, found materials)
Adapted for virtual learning:
- Student Bingo Cards
- Give students the link to virtual bingo cards or
- have students print bingo cards and use bingo markers from home or a pencil to keep track of their called numbers or
- have students make 5×5 bingo cards with different numbers of their choice from 1-75 and use bingo markers or a pencil to keep track of their called numbers
- Student participation
- Students can screen share their virtual bingo cards
- Students can stream their physical bingo cards
- Students can chat or say bingo!
- Class verifies the winner(s)
- Teacher
- Print the BINGO call sheet from the lesson
- Load the Bingo Call OzoBlockly program from the lesson to Evo
- Set up your camera so students can see and follow along with the letters/numbers Evo is calling
- General tips
- Open the bingo program in Ozobot Classroom by going to https://classroom.ozobot.com/coding/ozoblockly
- You can run the program each time by clicking “run” on the top of your screen, or you can click “run” initially then double press the power button on Evo to run subsequently
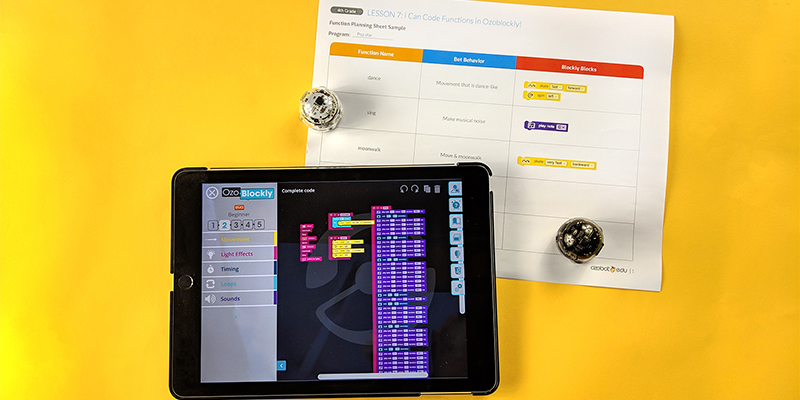
Pop Star
Grades 3-8 | OzoBlockly | Evo
Engage your students as they learn about functions by turning Evo into a pop star with song and dance!
Your students will need:
- Functions worksheet (optional)
- Access to ozoblockly.com from a computer or tablet (optional)
Adapted for Virtual Learning:
- Have students print the functions worksheet or complete one worksheet (printed by the teacher) as a class.
- Screen share the provided slideshow presentation to help students follow along.
- Have students create functions on OzoBlockly.com, then create a share code for their program and send it to you.
- Choose a few to share with the class by running the program live.

Help Ozobot Find Its Way Home!
Grades PK-2 | OzoBlockly | Evo or Bit
A visual and engaging way to learn sequencing and debugging, students will help program Evo to find its way home.
Your students will need:
- Access to ozoblockly.com from a computer or tablet (optional)
Adapted for Virtual Learning:
- Using your camera, show students where the original program takes Evo
- Either have students help fix the program live or have them create their own program in OzoBlockly and share it with you using a share code
- Choose a few programs to test until the correct program is found
Ozobot’s Mad Dash
Grades 6-12 | OzoBlockly | Evo or Bit
Relevant to our current situation, students will use measurement and angles to create a program for Evo to travel safely from store-to-store in search of toilet paper during the sudden onslaught of grocery hoarding during a pandemic!
Your students will need:
- Ruler and protractor (physical or printed) + the provided Mad Dash map (printed) OR
- Students can install a virtual protractor and ruler on Chrome browsers + the provided Mad Dash Map (on-screen)
- Access to ozoblockly.com from a computer or tablet (optional)
Adapted for Virtual Learning:
- If students have access to a printer, they can print the Mad Dash map and a protractor
- If students do not have access to a printer, they should install the virtual protractor and pull up the Mad Dash map on their screens
- Students will measure distances and angles according to lesson instructions and create a program for Ozobot to complete the activity
- Alternatively, a program can be created together as a class based on student calculations with the teacher screen sharing the creation of the program in OzoBlockly
- The teacher can livestream testing the OzoBlockly programs
Probability
Grades 2-3 | Color Codes | Evo or Bit
Harness Ozobot’s random decision making behavior for a lesson in calculating probability!
Students will need:
- A pencil and paper
- The printed probability data chart from the lesson PDF (optional)
Adapted for Virtual Learning:
- Instead of having students make their own probability maps, record Ozobot completing the probability map yourself (live or pre-recorded)
- Have students observe and keep track of the “choices” Ozobot makes using the chart from the lesson PDF
- If students do not have access to a printer, they can create the chart themselves
- Students can then calculate the probability for each color and share their work with you using whatever platform the teacher would like

Hungry, Hungry Ozobot
Grades K-1 | Color Codes | Evo or Bit
Ozobot becomes the greater-than sign in this lesson that helps students visualize using the symbol correctly. Students will need to identify and count numbers, as well as determine which would give Ozobot the greater amount of food to feed its hunger.
Adapted for Virtual Learning:
- The teacher will prepare the lesson materials and livestream Ozobot’s activity
- Students can participate by helping the teacher count out the food and voting/telling the teacher which option will give Ozobot the greater amount of food!
Morse Code Generator
Grades 9-12 | OzoBlockly | Evo or Bit
Computer science and social studies in one lesson! Students are challenged to produce an OzoBlockly program that will blinks a Morse Code message using Ozobot’s top LED
Your students will need:
- Access to ozoblockly.com from a computer or tablet (optional)
Adapted for Virtual Learning:
- Present the lesson as written
- Have students create their own messages to share with the class using OzoBlockly, then send the teacher the share code
- The teacher can record Evo’s messages and challenge students to figure out what the message says!
Whether it’s a lesson from the Ozobot Lesson Library or an activity you come up with yourself, here are some general tips to make teaching remotely with Ozobot a breeze:
Familiarize Yourself with OzoBlockly
OzoBlockly can be a great tool to engage your students with coding and STEAM during school closures. If you haven’t used OzoBlockly yet, don’t fret! Learn how to use our visual programming language with OzoBlockly games like ShapeTracer—no prior coding experience required. Plus, they’re great to give to your students to complete; students can see their programs in action with a virtual bot simulator.
Use OzoBlockly Share Codes
Using OzoBlockly Share Codes, you can share a program with students and students can share programs they’ve created with you. Depending on your bot, you may need to use OzoBlockly from ozoblockly.com or Ozobot Classroom. Educators with Evo will use Ozobot Classroom to save and share programs. Educators with Bit and all students will be using ozoblockly.com, so they should follow instructions for ozoblockly.com
Teachers with Evos—Create a Share Code in Ozobot Classroom
For Teachers with Bits + All Students—Create a Share Code in OzoBlockly.com
For Teachers— Open a program with a Share Code in Ozobot Classroom
For Teachers with Bits + Any Student—Open a program with a Share Code on OzoBlockly.com
Sharing Ozobot Activities with Students Live
Ozobot is a table-top robot, so it is very possible to broadcast or record Evo’s activity from your computer. Alternatively, you can pre-record videos to send students according to your needs.
Sharing Student Work with the Rest of the Class
If your students created a program with OzoBlockly, it might be difficult to share each student’s program on your Ozobot. Choose a few to share with your students.
We hope these are helpful tips and lessons for you to continue to engage your students during school closures. Need any other tips? Comment below and we’ll update the post with more information!
Want to get in on the action? Check out our Evo Educator Entry Kit so you can teach with Ozobot remotely!