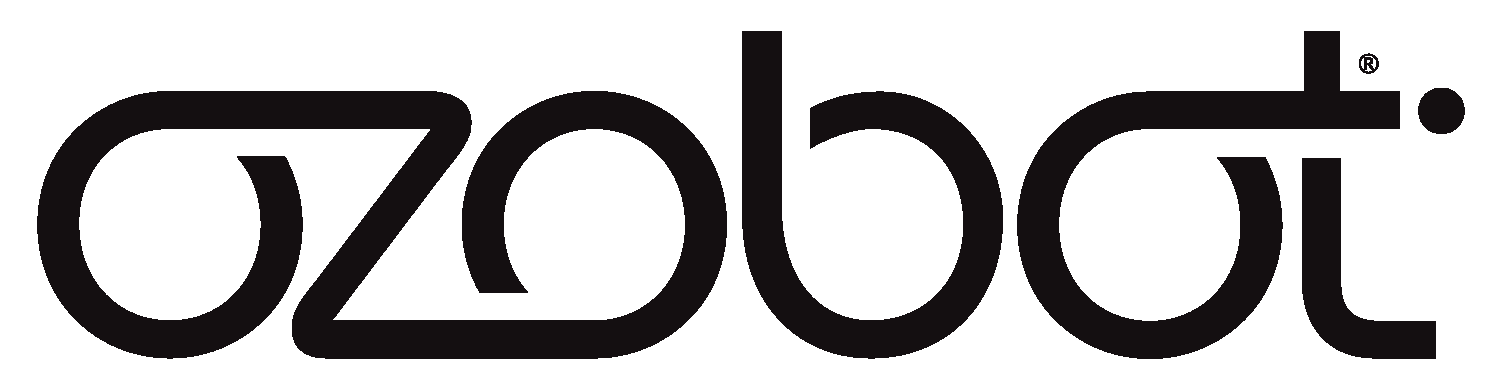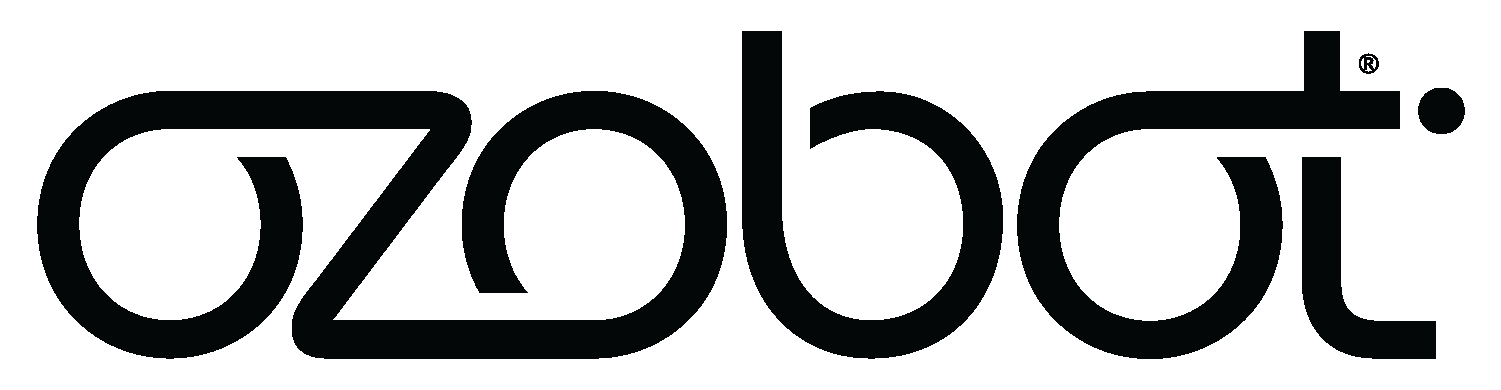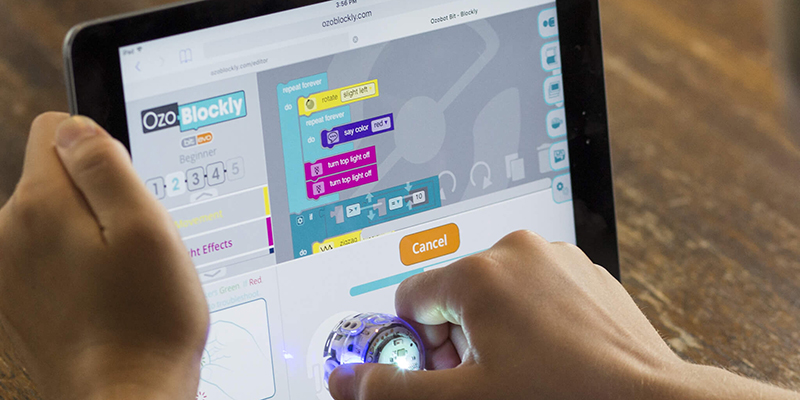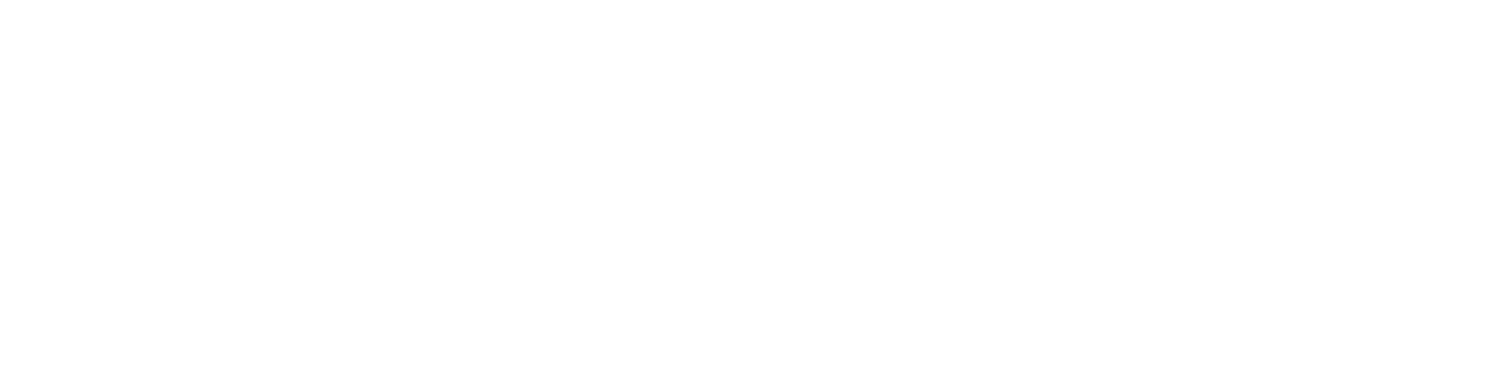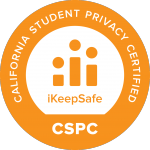It’s getting harder and harder to separate us from our technology. In a 2015 study, Deloitte found that Americans across age groups check their smartphones 46 times a day, and that number is only going up. Meanwhile, the line between those who create technology and those who merely consume it is more defined than ever.
If you want to make the jump from consumer to creator, start with Evo and Ozobot Blockly. Ozobot Blockly is a block-based programming language anyone can use, from absolute beginners to advanced coders. Use it to code Evo and teach your robot new tricks.
Setup
To use Ozobot Blockly, you’ll need:
- An Evo robot
- A smartphone or tablet with the Evo App installed
- A computer or tablet* (Android or iPad, with the exception of iPad Mini)
*Note: if you have a tablet, you only need one device.
On your computer or tablet, open the Ozobot Blockly editor at ozoblockly.com/editor. Select Ozobot Blockly’s ‘Evo’ setting at the top of the left sidebar and select a Mode from 1 through 4. Mode 1 is for beginners; Modes 2 through 4 are for intermediate to advanced coders. Next, click the icon in the right sidebar and sign in to your Evo account. This is the same username and password you use to sign in to the Evo App. Signing in will open the Profile panel.
My Programs
In the Ozobot Blockly editor’s Profile panel, you’ll see a section called My Programs. In that section are six sample Evo programs, from Fashion Runway to Color Match. Click on a program to see the blocks of code that make it work. You’ll find the same My Programs section in the Evo App, in Play > Ozobot Blockly. In the app, tapping on one of the programs will run it and you’ll be able to see Evo’s behavior change. Just make sure you’re connected to your Evo. Here’s a guide to each of the six sample programs:
Fashion Runway: Clear some space, ‘cause this little bot is a big show off. Evo will strut, stop, and stare, then work its way back up the runway. Highly recommended anytime Evo’s got a new DIY outfit. Hack: Amp up Evo’s runway routine in the Ozobot Blockly editor. Mode: 1.
Dance Lesson: From turns to more intricate steps, a virtual dance instructor calls out moves and Evo responds. You should seriously consider dancing along. It makes Evo less self-conscious. Hack: Edit the program to teach Evo some new moves. Mode: 2.
Energy Nudge: Make Evo react using your hands. Block the back sensors to nudge Evo forward, or the front sensors to push Evo back. Try blocking all four sensors for a surprise response! Hack: Change Evo’s responses with the Ozobot Blockly editor. Mode: 3.
Color Quest: You and Evo need paper and markers to play. Draw red, green, and blue spots. Use your hands to nudge Evo to the red, blue, and green spots to get all three points. If Evo seems confused, start over and add a black spot. Use black to calibrate, then nudge to the colors. Mode: 4.
Rev Up: Connect your thumbs and fingers in a diamond shape around Evo. Watch Evo rev up, then release when you’re ready. Let go by the time Evo’s lights blink red, or your bot might redline! Hack: Use Rev Up for games by modifying the code and using color targets drawn on paper. Mode: 4.
Color Match: Try to match the color of Evo’s top light. Using your fingers, experiment with the front sensors and rear right sensor. Evo’s front lights will change color in response. Evo lets you know when you’ve got it right, then randomly picks a new color. Mode: 4.
Modify My Programs anytime to make them your own. You can also create your own code from scratch, then save the resulting program in the empty My Programs spaces. Then, you’ll be able to quickly access them from the Ozobot Blockly section of the Evo App.
Any changes you make to the My Programs section with the Ozobot Blockly editor will be immediately reflected in the My Programs section in the app.
Create Code
Create your own code from scratch in the Ozobot Blockly editor, on a computer or tablet. Always select Ozobot Blockly’s Evo setting in the upper left corner and select your Mode (1 through 4). The higher the mode, the more creative and complicated your code can become. For example, in Mode 1 there are preset light effects like rainbow that you can drag and drop as complete blocks. In Mode 4, you can program Evo’s top light and front lights individually, to create your own light effects. Modes 3 and higher give you control over Evo’s proximity sensors. Our team used sensor blocks to make Evo’s tricks, like Follow.
You can code Evo to play certain sounds or light animations if it detects an object. Or, use markers and Evo’s color sensors to create a game, like capture the flag.
Get more Evo ideas from the #OzoSquad, including Ozobot Blockly creations and color code drawings, here.
Load Code (App)
Done with your awesome Ozobot Blockly program? Follow these steps to load your code:
- Open the Evo App on your smartphone or tablet.
- Make sure your Evo is turned on and connected to the Evo App.
- Back in the Ozobot Blockly editor, save your program (by clicking Save). Save the program as a file on your computer, or add it to one of the empty spaces in My Programs. Then, select the app icon under ‘Load Evo’ in the bottom left corner.
- In the Evo app, navigate to Play, then Ozobot Blockly. By default, your Ozobot Blockly program will run automatically when you open Ozobot Blockly. You can turn that option off and manually run Ozobot Blockly programs as well. If Auto-Run is turned off, tap Run to perform an Ozobot Blockly program.
Load Code (Flash Loading)
You can also load Ozobot Blockly code just by holding Evo up to your computer or tablet’s screen. We call this flash loading. To flash load Evo:
- In the Ozobot Blockly editor, save your program (by clicking Save). Save the program as a file on your computer, or add it to one of the empty spaces in My Programs. Then, select the lightning bolt icon under ‘Load Evo’ in the bottom left corner.
- Follow the directions on the screen to calibrate and flash load your Evo.
Flash Loading Tips:
- To load successfully, turn your device’s screen brightness up to 100%.
- Don’t interact with your device during loading. We recommend closing background apps, tabs, or updates.
- If your device has a “high performance” setting, use it. Some Android devices have this option under Settings. In Windows 10, click the battery icon in the Start bar and move the slider to “Best performance.” You can also try plugging your device in to switch to a higher performance mode.
Be sure to share your Ozobot Blockly creations with us. Just use @ozobot and #HackCreativity!