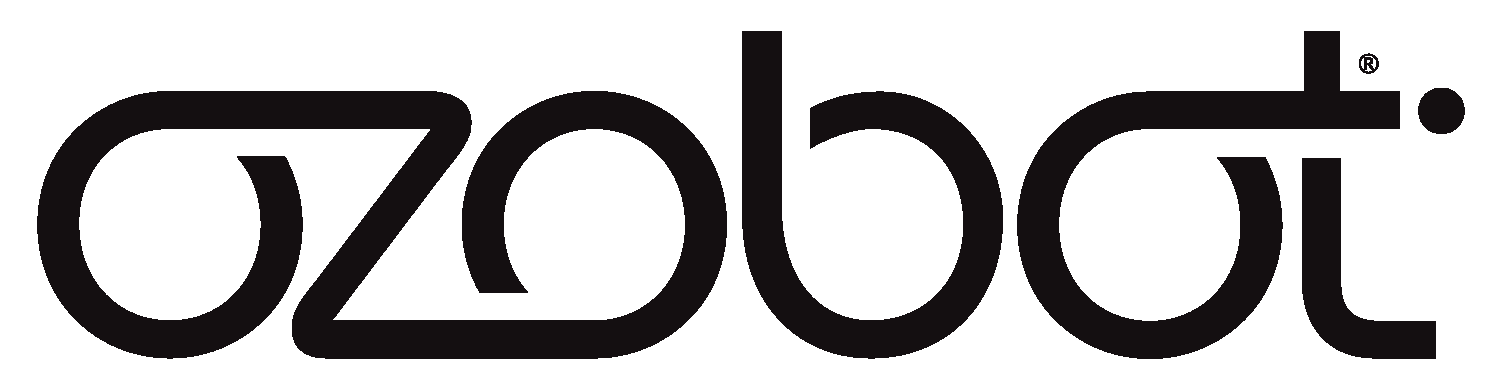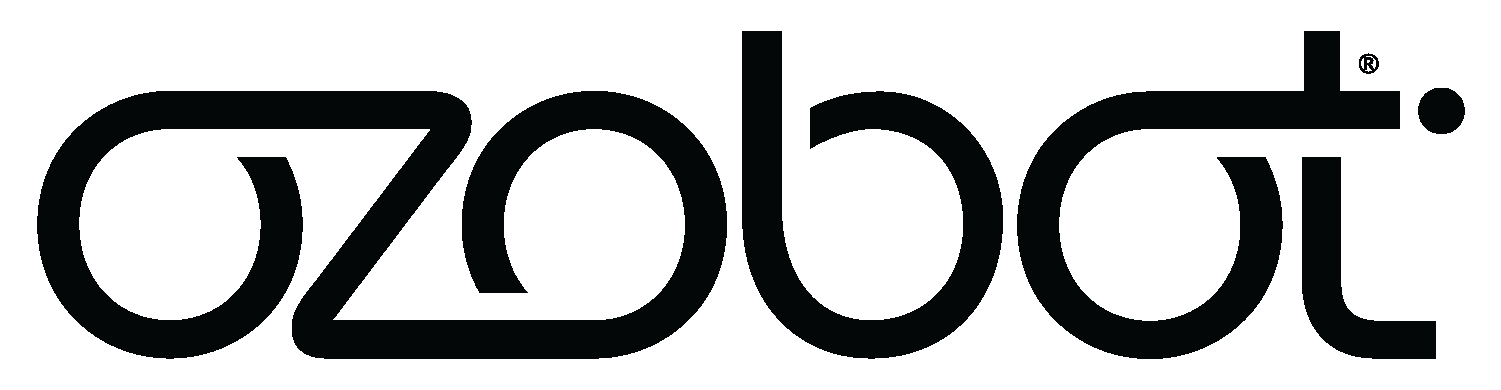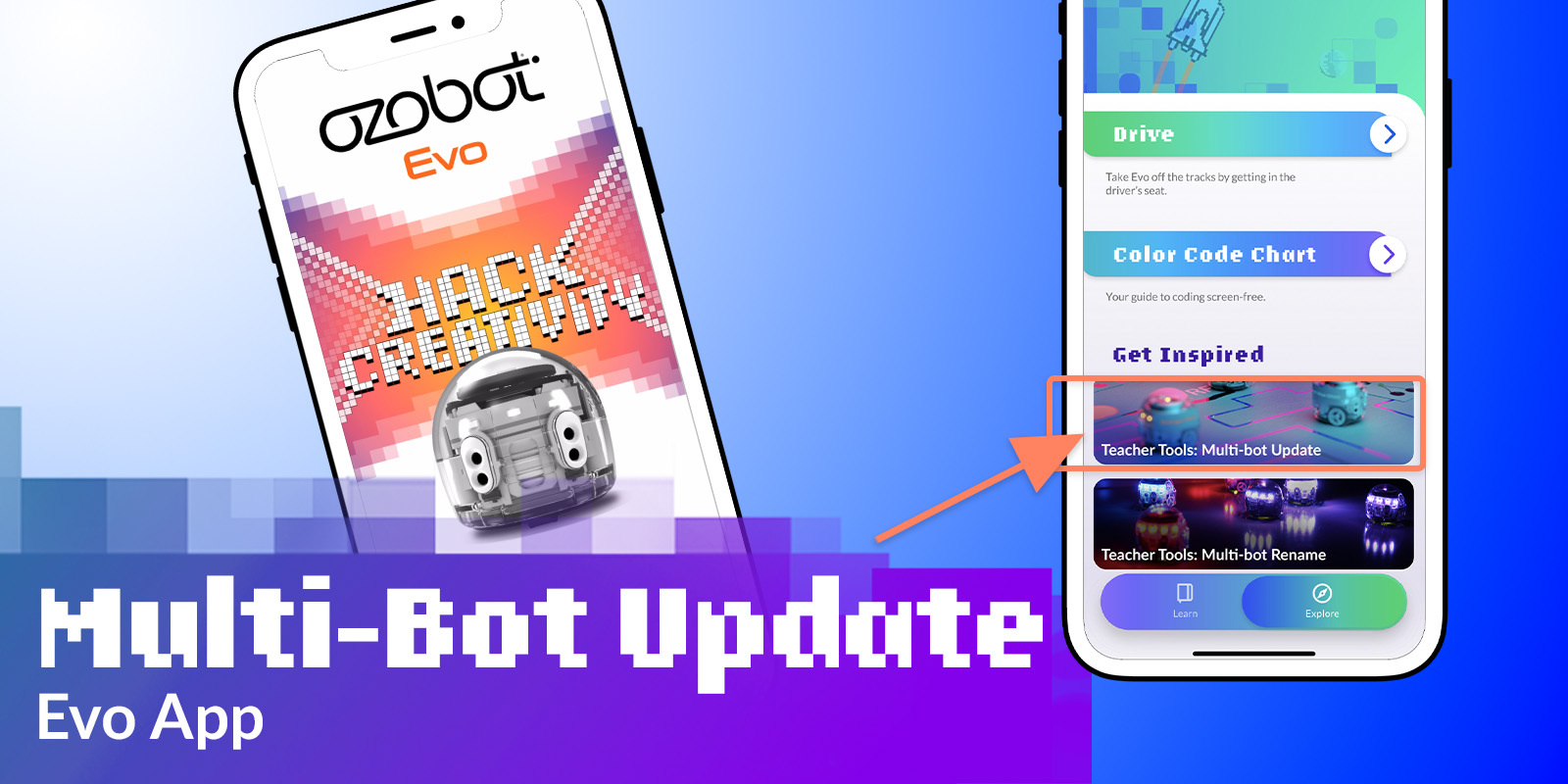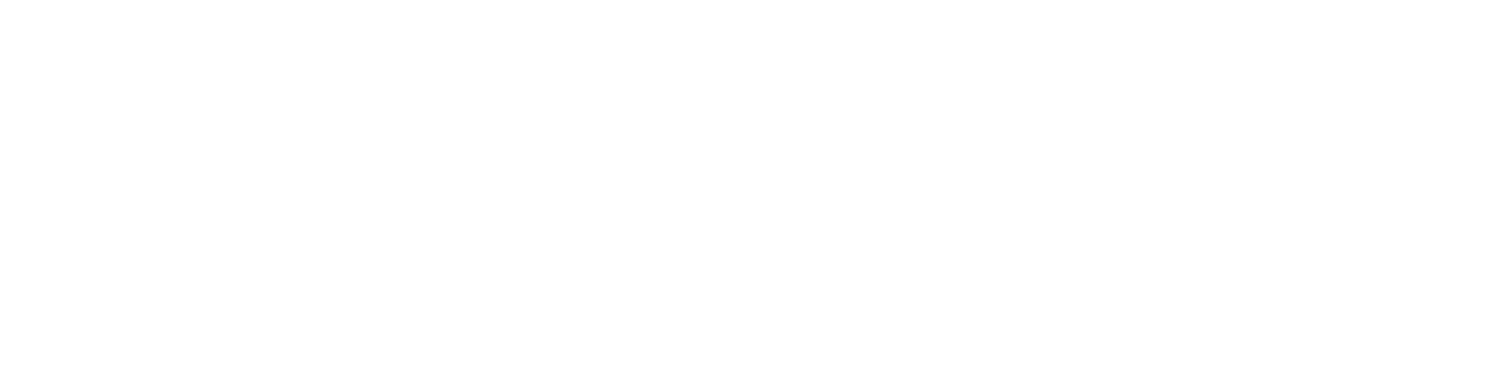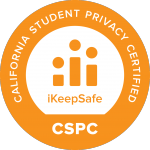Are you the proud owner of a Classroom Kit or multiple Evo bots? If so, you’ve come to the right place.
Below are the steps for updating your Evos using the Evo App on an iOS device.
If you’re looking to update just one Evo, learn how using Python Beta or Ozobot Blockly.
Multi-Bot Update Instructions
Connect to power and turn on Evo bots.
LEDs should be rolling yellow, light green or green. If lights are orange or red, keep them in the charger until levels turn yellow or green, indicating sufficient battery levels for updating.
Open the Evo App on your iPhone or iPad and click the “Explore” tab. It’s a good idea to also connect your device to a power source for the udpate.
Scroll down and select “Teacher Tools: Multi-bot Update”, then hit “continue”.
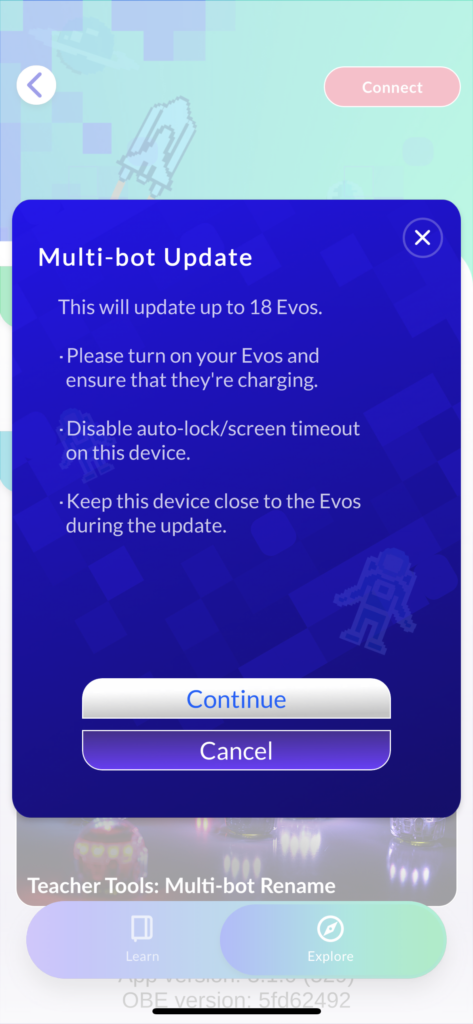
The App will scan nearby Evos and display which bot(s) require an update.
Select the “Update # Evos” to initiate update process.
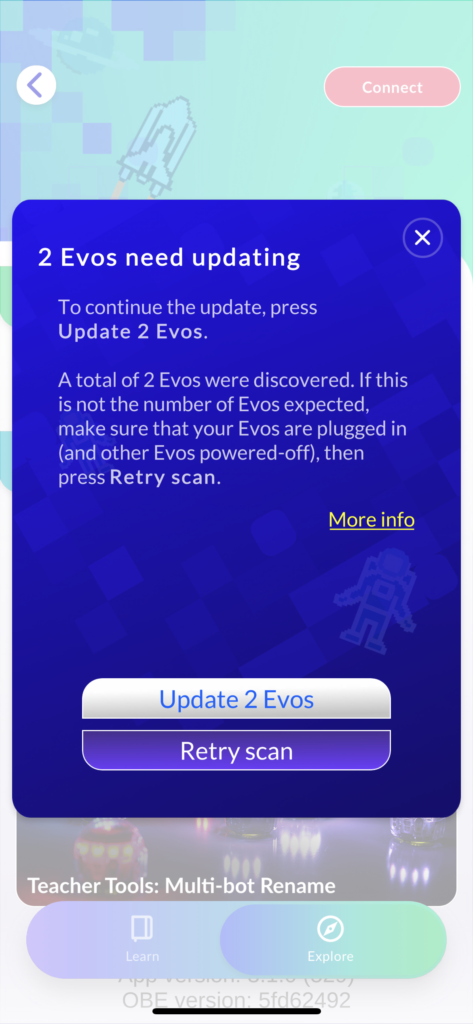
Once complete, the Evos will reflect their status.
For reference, each bot may take up to seven minutes to update, meaning:
- A 12-bot Classroom Kit may take up to 1 hour and 14 minutes to complete.
- An 18-bot Classroom Kit may take up to 2 hours and 6 minutes to complete.
Renaming Your Evo(s)
To rename your Evo(s), open the Evo App on your iOS device, then navigate to the “Explore” tab.
Scroll down and select, “Teacher Tools: Mutli-bot Rename”.
A list of your Evos will display.
To rename, identify the color next to the Evo with the matching flashing light on you bot.
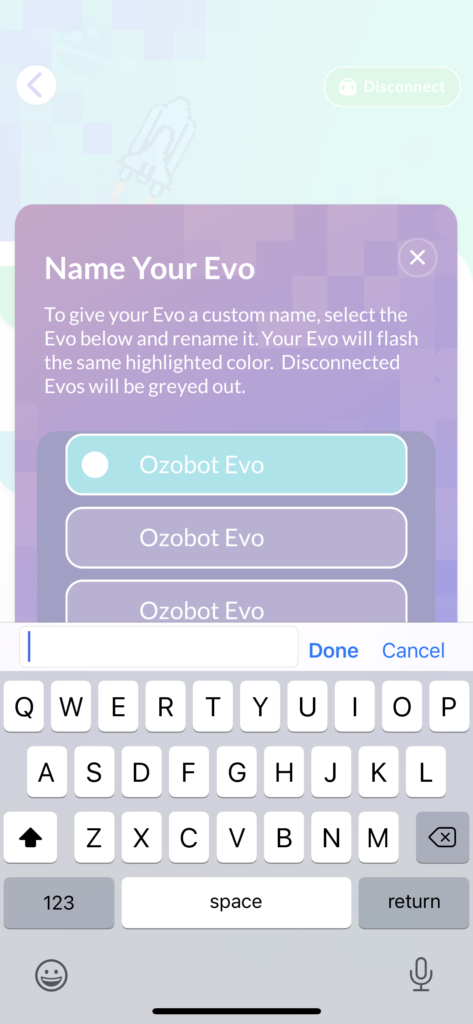
Questions? Issues?
We’re here to help! Please reach out to support@ozobot.com for help.