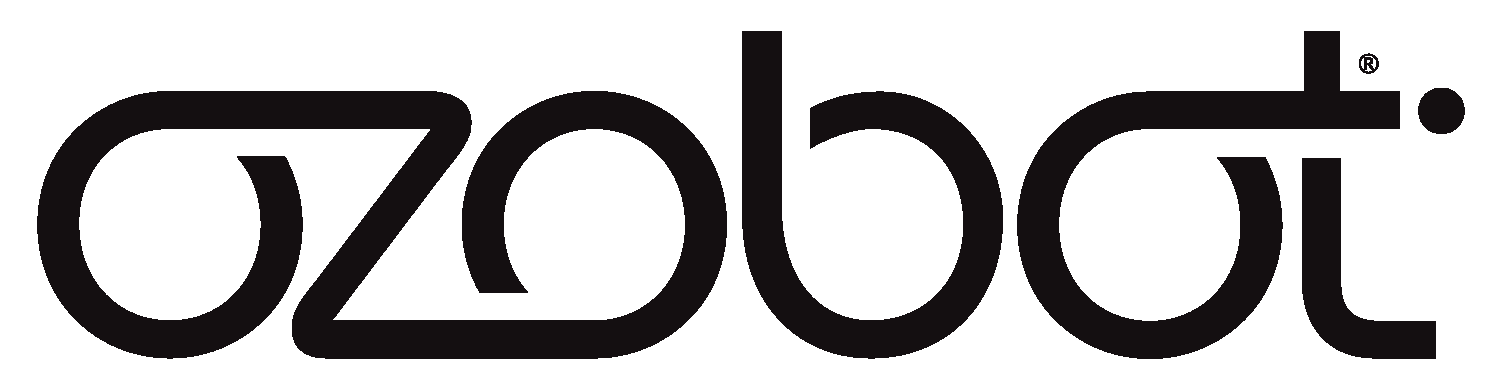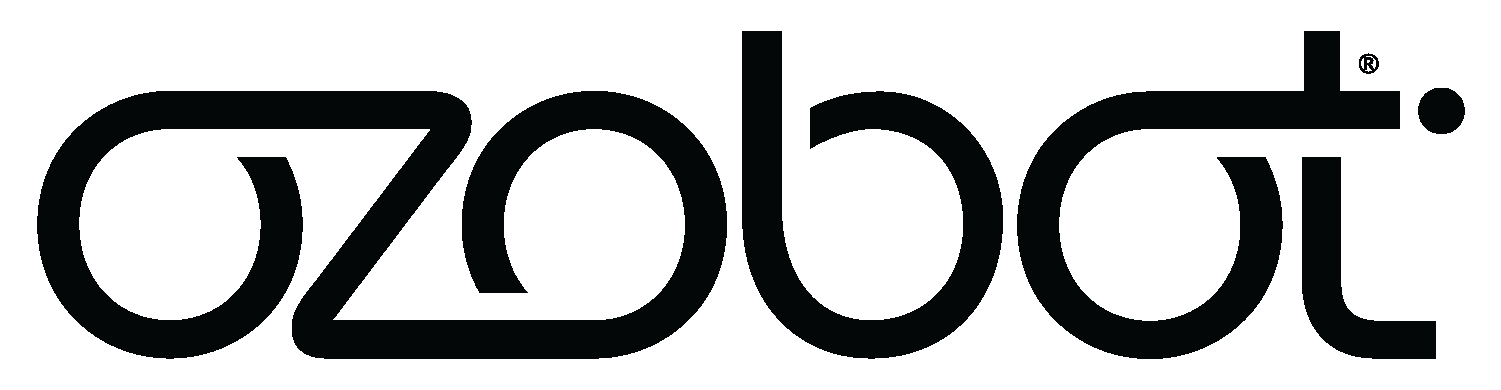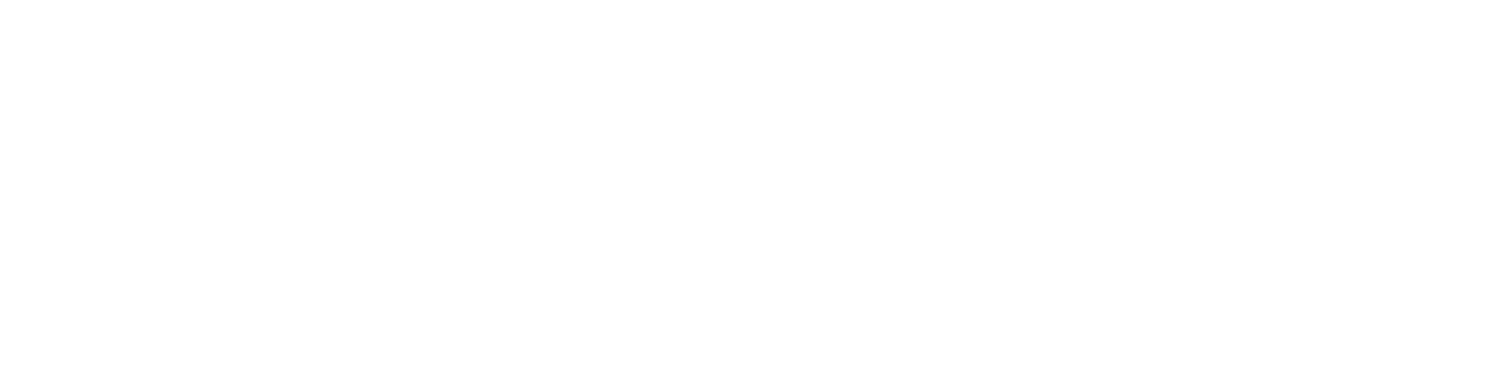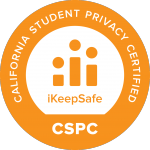FAQs
General Questions
We’re so glad you asked. It’s Oh-zo-bot, not Ah-zo-bot. But you can call us anything you like.
Subscribe to our YouTube channel for How To videos, lesson ideas, and more.
Contact us anytime at support@ozobot.com or (310) 318-0070.
Evo has a LiPo battery charged with a micro USB cable that comes with the robot.
A full charge takes 60 min. and supports approximately 60 min. of playtime.
Yes, We have a private Facebook group for educators called Ozobot Academy. In this group you will have access to the Ozobot education team and Ozobot Certified Educators. You will have to prove you are an educator to be allowed in this group.
Products & Availability
Shipping varies depending on the contents of your order.
Typically, it takes 1-2 business days to process an order and 5-10 for the order to ship.
If express shipping and other options are available (based on your destination, etc) you will see those options at checkout.
We make Ozobot Evo, an award-winning coding robot for the next generation of creators. Evo is used in schools and homes for grades K-12.
Bit, the original Ozobot, is only available internationally at this time.
Evo is the Bluetooth-enabled Ozobot and was released in 2016. Evo has extra programmable features including proximity sensors and a speaker, and connects to Ozobot Classroom for updates and real-time information about student progress and engagement.
Bit, the original Ozobot, was released in 2014 and is not Bluetooth-enabled.
Both Ozobots come with 2 Ways to Code–screen-free with Color Codes and on-screen with Ozobot Blockly. Ozobot Blockly code can be loaded instantly to Evo via Bluetooth, while Bit must be held up to the screen for flash loading.
If you’re not sure which Ozobot you have, look at the bottom of the bot. You’ll see either “Bit” or “Evo” directly below where it says “Ozobot”.
Ages 5 and up (or grades K-12) are recommended for both Evo and Bit.
K-12. Between our 2 Ways to Code, with Color Codes as an easy entry point and Ozobot Blockly’s five levels, Ozobots can be used across all grades and coding skill levels. They can also be used across subjects and content areas, from coding and CS to ELA, math, history, and more.
Evo Firmware Updates
Evo Firmware v 3.5.4 (2023-09-01)
We fixed Backwalk and ZigZag alignment so the bot stays on track after executing the move. We also improved line following for better intersection identification (tracks & magnet tiles). Lastly, the color sensor code was updated for better Color Code recognition amongst additional improvements and bug fixes.
Evo Firmware V. 3.2.1 (2022-11-07)
We squashed some bugs and surveyed the land to improve the user experience all around. It’s now much easier to connect and select bots and, using an iOS device, users can now update up to 36 bots at a time!
Evo Firmware V.3.1.0 (2022-08-15)
We’ve got an exciting update ready for your Evo robots! All Evos require this update in order to work with the latest version of Ozobot Blockly, Python Beta and the Evo App. Additionally, the Evo App can be used for multi-bot updating and renaming on an iOS phone or tablet.
Head over to our blog for instructions on how to update your Evo using Python Beta, Ozobot Blockly and the Evo App.
Ozobot Classroom
Ozobot Classroom is companion software for Ozobots used in schools. A K-12 STEAM lesson portal, Classroom is built around our 2 Ways to Code–with and without screens–which provide a low floor and high ceiling for interdisciplinary learning.
The Ozobot Classroom platform makes it easy for teachers to:
- Browse and save free, standards-aligned lessons
- Filter lessons for grade level (K-12), subject (CS, math, ELA, science, SEL, and more), and student-facing video lessons
- Access Pacing Guides for planning and pacing up to 30 lessons per grade level
- Setup and manage devices
Learn more here.
Ozobot Classroom V. 3.0.0 (2023-09-28)
- New design
- Updated links
- Full support for Tablet and Mobile
Users can now view Classroom is now a mobile-friendly experience, allowing users to access, save and download lessons from their tablets and phones.
Ozobot Classroom V. 2.10.0 (2022-11-10)
Users can now search for STEAM Kit lessons and 3D CAD lessons using the added search filters. Upon log in, you will also notice newest lessons featured first.
Ozobot Classroom V.2.2.0 (2021-08-04)
STEAM gets even simpler with Ozobot Classroom’s updates for Back to School 2021. New features in this release include:
- Intuitive Dashboard – with dynamic updates right at the top
- All-New Pacing Guides – up to 30 lessons per grade level
- Simplified Student Assignments – share lessons with students right from Lessons (no more complicated Classes section!)
Ozobot Classroom V.1.13 (2021-01-06)
Education is constantly changing, along with the way teachers are expected to present curriculum, so we will regularly update our software (and hardware!) to reflect your needs. The latest releases of Ozobot Classroom include key updates we hope will be lifesavers for educators during this unprecedented time.
- Google Classroom integration
- Flexible, Remote-Friendly Lessons
- Interactive Student View
- General bug fixes and improvements
Ozobot Classroom V. 1.5 (2020-02-05)
Get Started Checklist – Introducing the Get Started Checklist, designed to walk you through Ozobot Classroom’s main sections and key capabilities and get you ready to start engaging your students in coding and STEAM. Complete the Checklist for:
- Bot Camp Training – learn 2 Ways to Code (1 hr)
- Unlock Full Features – enter or request a license code (2 min)
- Browse and Save Lessons – (5 min+)
Create Your First Class – add students manually or with a .csv/.xls file (10 min) - Check for Device Updates – (up to 1.5 hr)
Note: You can close out the Checklist at any time and access it again later from the top, center of your Classroom screen.
General bug fixes and improvements.
Ozobot Classroom Public Release V. 1.0 (2020-01-14)
Ozobot Classroom Open Beta (2019-10-09)
Ozobot Classroom is currently in beta, and contains the following features:
- Integrated Teacher Training: Get started in Classroom with Bot Camp, digital-physical teacher training in Ozobot’s 2 Ways to Code. Connect your Evo to get a summary and stats at the end of your training, and get a glimpse into real-time information for both of Ozobot’s 2 Ways to Code. Windows users and Bit users can complete teacher training without connecting, by clicking ‘Continue without connecting’ here:
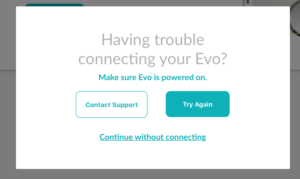
- Lessons: Get started in Classroom with Bot Camp, digital-physical teacher training in Ozobot’s 2 Ways to Code. Connect your Evo to get a summary and stats at the end of your training, and get a glimpse into real-time information for both of Ozobot’s 2 Ways to Code.
- Lesson Library and My Lessons: Browse and save free STEAM lessons. Your saved lessons show up in My Lessons.
- Lesson Creator: Create lessons of your own (and earn an Ozobot t-shirt along the way!).
Ozobot Classroom Closed Beta (2019-08-23)
Ozobot Classroom is currently in beta, and contains the following features:
-
Integrated Teacher Training: Get started in Classroom with Bot Camp, digital-physical teacher training in Ozobot’s 2 Ways to Code. Connect your Evo to get a summary and stats at the end of your training, and get a glimpse into real-time information for both of Ozobot’s 2 Ways to Code.
Ozobot Classroom Alpha Testing (2019-05-22)
For Classroom, educators can use use a Chromebook, Apple Mac, or Windows 10 computer with the Chrome or Edge browser. See our full Compatibility Chart here for detailed system requirements. Devices should support Bluetooth 4.2 or later.
Ozobot Classroom accounts are free for any educator to create. To create your free account and get access to Ozobot lessons:
- Use a compatible computer and browser (Chromebook, Apple Mac, Windows 10 with the Chrome or Edge browser; see full Compatibility Chart)
- Go to: classroom.ozobot.com
- Choose ‘Sign in with Google’ or create an account with email and password
Educators do not need to (and cannot) create student accounts for Ozobot Classroom. Classroom is compliant with FERPA and COPPA student and child privacy laws and does not collect student data.
Instead of creating accounts, it’s easy to share Ozobot lessons with students. All Ozobot video lessons have a ‘Share with Students’ option. Find it on the right side of the Lesson Details page.
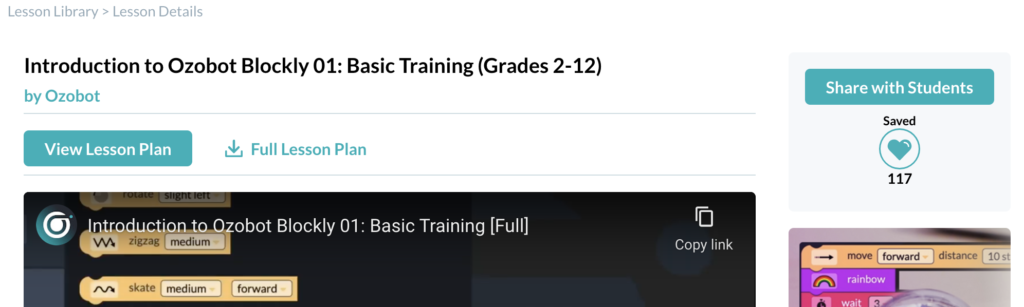
Select ‘Share with Students’, and you’ll get a unique link.
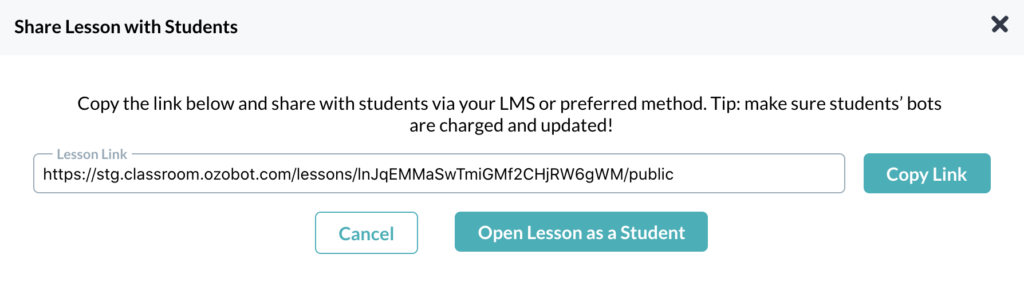
Open the link to see the lesson exactly as students will see it.
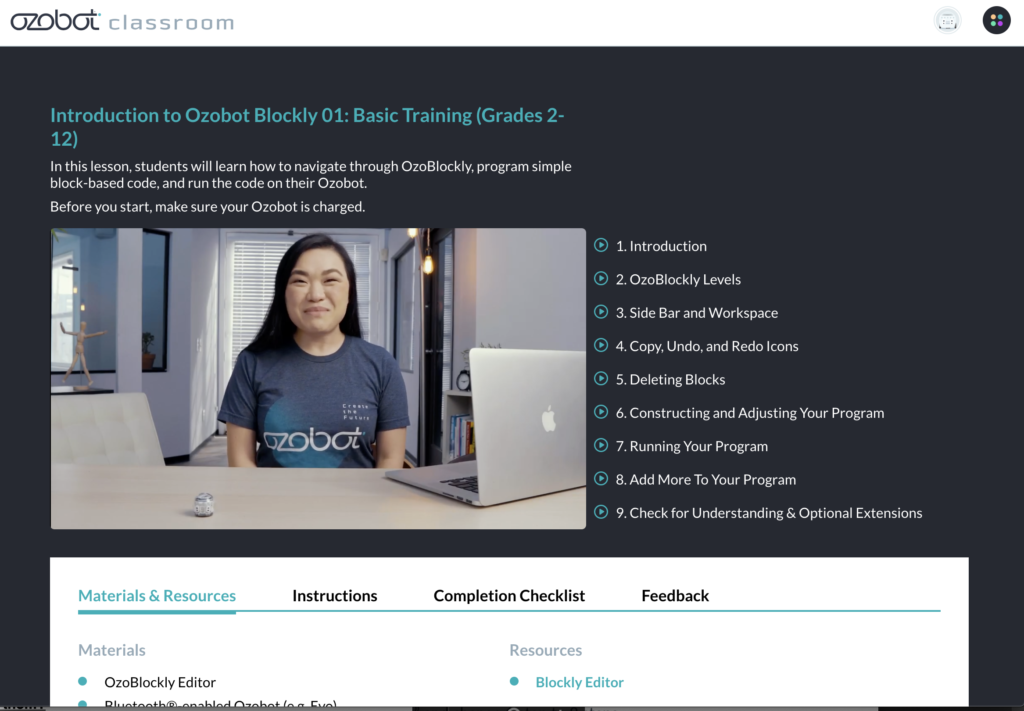
- For in-person learning, screencast this view.
- For remote and hybrid learning, send the link to students via your LMS or preferred method.
Note: If you used the Classes section in a past iteration of Classroom, e.g. to import student rosters from Google Classroom, please note that this section is no longer available. Follow the steps above to generate lesson links and share them with students via Google Classroom or any LMS.
After signing up for Classroom, follow these steps to get started:
1. Complete Educator Training
Access Educator Training from your Dashboard or Help.
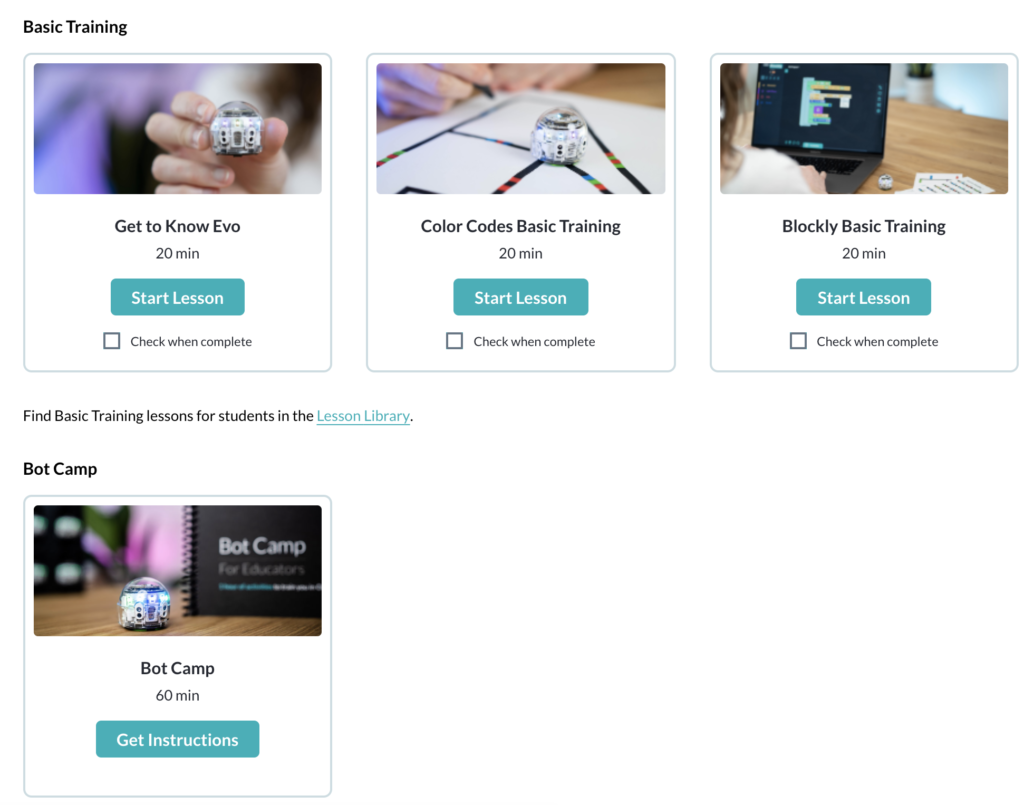
2. Explore Lessons
The Ozobot Lesson Library features almost 700 (and counting!) standards-aligned lessons spanning grade levels from K to 12 and subjects from CS to math, ELA, science, and SEL.
Access the Lesson Library from your Dashboard or Classroom’s left nav.
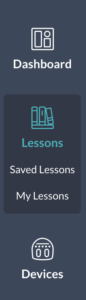
From there, we recommend using Ozobot Pacing Guides to find grade-level appropriate lessons.

With up to 30 lessons per grade level, Pacing Guides allow you to give your students a foundational grasp of computer science before moving to content-integrated lessons that bring math, ELA, and STEAM to life.
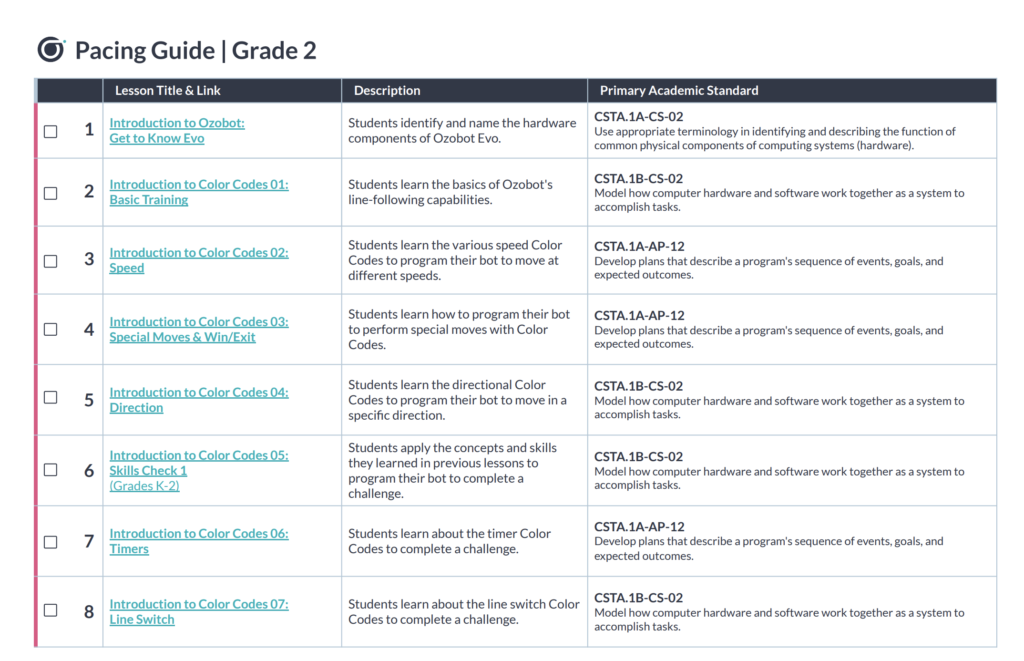
Note: Pacing Guides–specifically the Introduction to Color Codes and Introduction Blockly series featured within them–replace and enhance the lesson content formerly known as the Core Coding Curriculum.
Besides Pacing Guides, you can search and explore the Lesson Library on your own. Use the search bar and/or filter for grade level, subject, student-facing video lessons, and more.

3. Setup Devices
Once you’ve selected some lessons, prepare your Ozobot devices. We highly recommend that educators update, name, and label bots before distributing them to students. After that, keep an eye on your Dashboard for future updates.
Access Devices from Classroom’s left nav.
Choose your desired path for updating, renaming, and labeling single Evo bots and multiple bots.
If you used the Classes section in a past iteration of Classroom, e.g. to import student rosters from Google Classroom, please note that this section is no longer available. Based on educator feedback, we’ve simplified Classroom so you can share assignments with students right from Lessons and do not have to manage creating or importing student accounts.
Follow these steps to generate lesson links and share them with students via Google Classroom or any LMS.
All Ozobot video lessons have a ‘Share with Students’ option. Find it on the right side of the Lesson Details page.
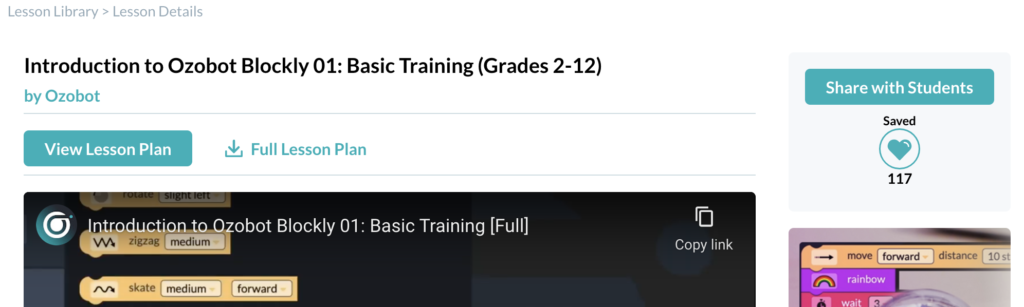
Select Share with Students’, and you’ll get a unique link.
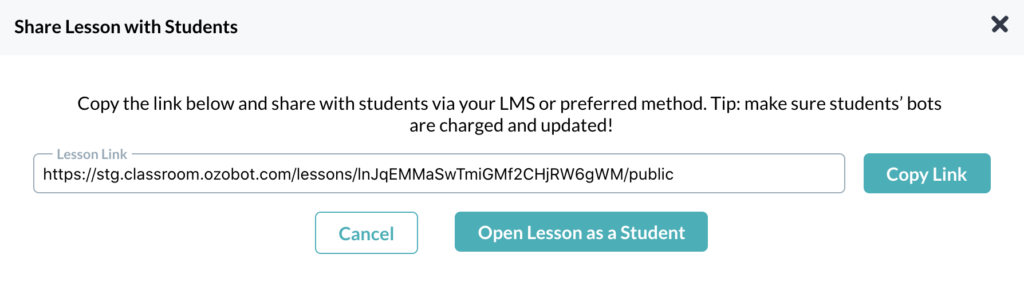
Open the link to see the lesson exactly as students will see it.
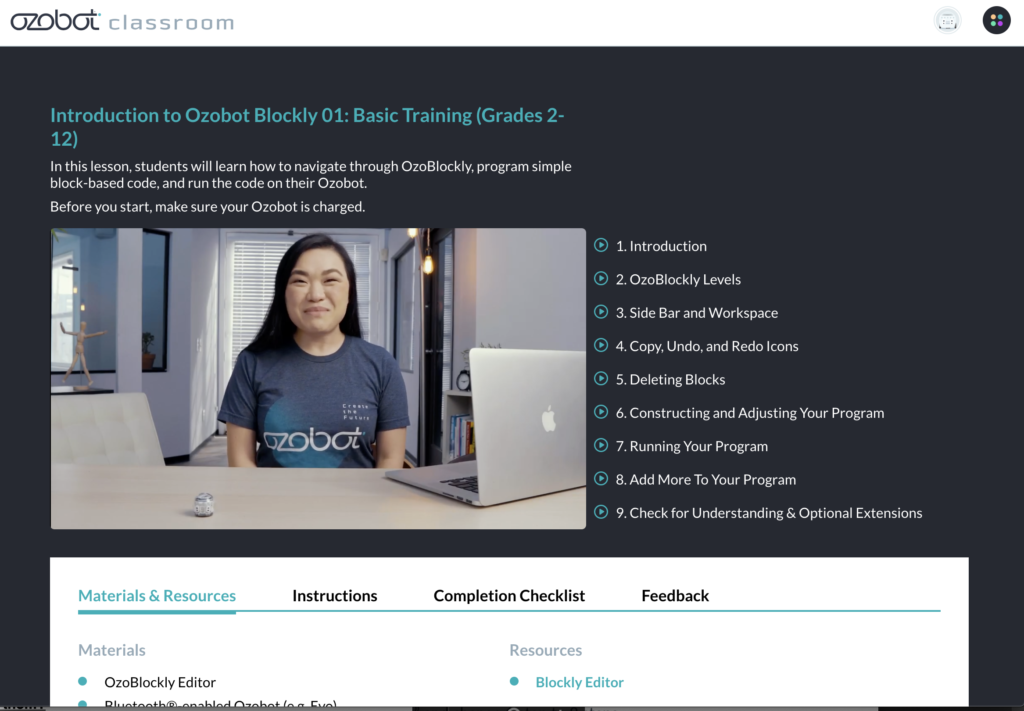
- For in-person learning, screencast this view.
- For remote and hybrid learning, send the link to students via your LMS or preferred method.
Ozobot Classroom is a web application. Access Ozobot Classroom from a computer with the Chrome or Edge browser. See our full Compatibility Chart here for detailed system requirements.
We highly recommend that educators update, name, and label bots before distributing them to students. After that, keep an eye on your Dashboard for future updates.
The Ozobot Lesson Library features almost 700 (and counting!) standards-aligned lessons spanning grade levels from K to 12 and subjects from CS to math, ELA, science, and SEL.
Access the Lesson Library from your Dashboard or Classroom’s left nav.
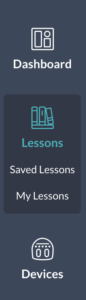
From there, we recommend using Ozobot Pacing Guides to find grade-level appropriate lessons.

With up to 30 lessons per grade level, Pacing Guides allow you to give your students a foundational grasp of computer science before moving to content-integrated lessons that bring math, ELA, and STEAM to life.
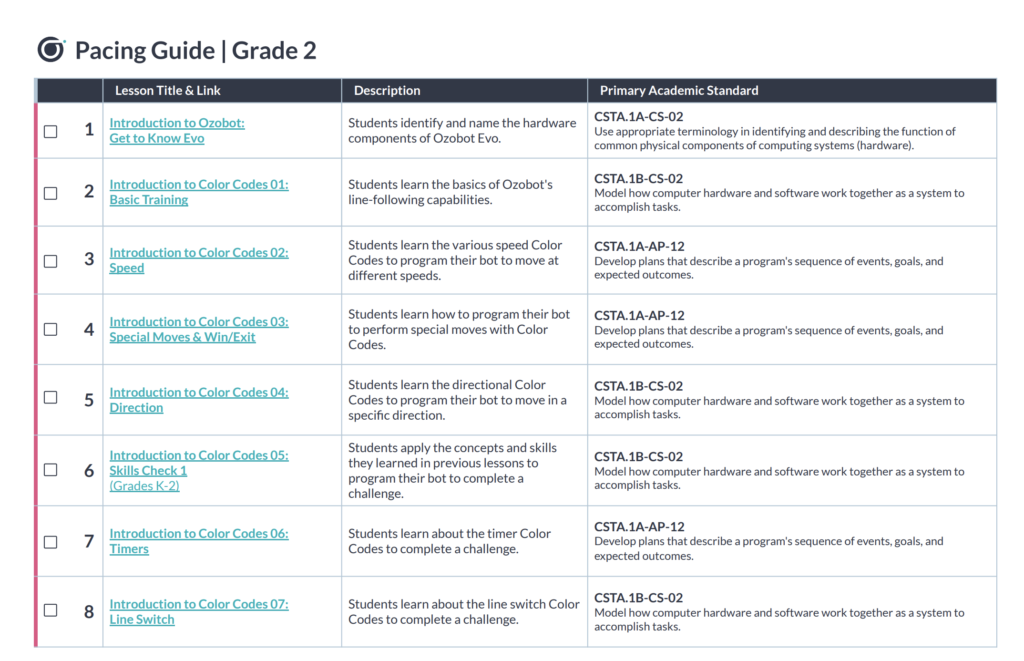
Note: Pacing Guides–specifically the Introduction to Color Codes and Introduction Blockly series featured within them–replace and enhance the lesson content formerly known as the Core Coding Curriculum.
Besides Pacing Guides, you can search and explore the Lesson Library on your own.
- Use the search bar and/or filter for grade level, subject, student-facing video lessons, and more.

- From search results, you can quickly Save a lesson, or open the full Lesson Plan. Access lessons you’ve saved in Saved Lessons.
- Select the lesson’s image or title to view Lesson Details–including an overview, standards, and–if the lesson has one–a student-facing video.
- From Lesson Details, you can open the full Lesson Plan, download it, or just download Student Activity Sheets. You can also save the lesson from here.
Lessons with videos have a ‘Share with Students’ option.
- Find it on the right side of the Lesson Details page.
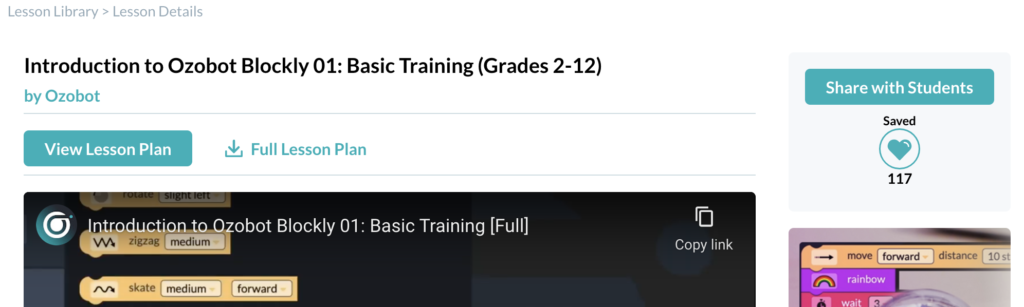
- Select Share with Students’, and you’ll get a unique link.
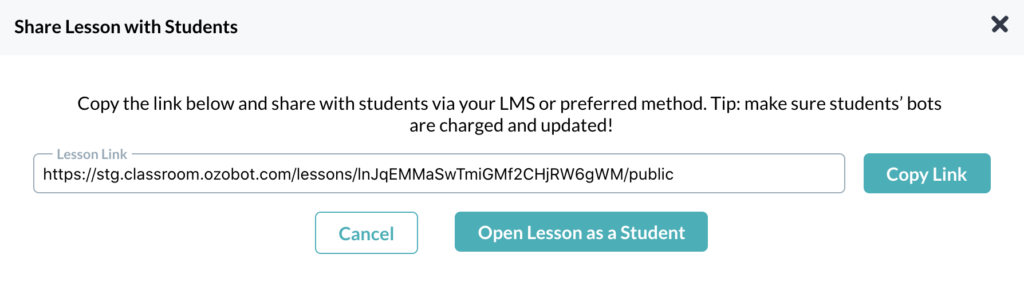
- Open the link to see the lesson exactly as students will see it.
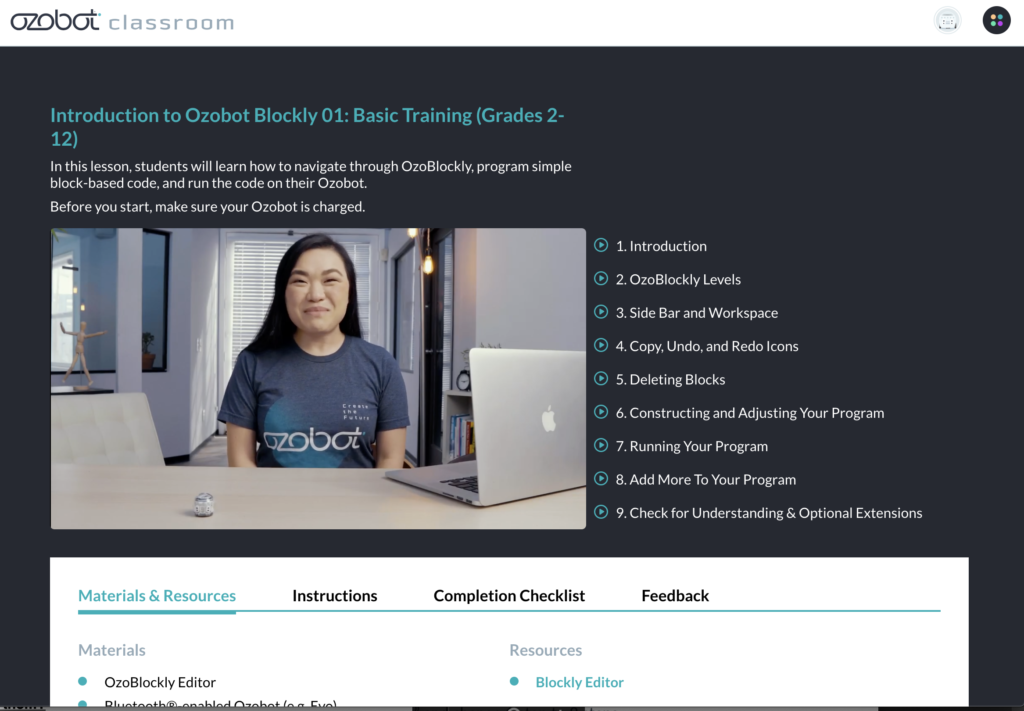
- For in-person learning, screencast this view.
- For remote and hybrid learning, send the link to students via your LMS or preferred method.
Pacing Guides make it easy to plan and pace Ozobot lessons. Access Pacing Guides from your Dashboard…
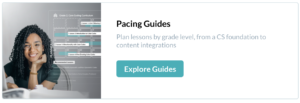
…or the Lesson Library:

With up to 30 lessons per grade level, Pacing Guides are designed to keep students and teachers engaged for an entire school year, but they’re also flexible and can be tailored to the needs of your school, class, or camp. Your actual lesson pacing can include a regular cadence of:
- one lesson per week for a year
- 2-3 lessons per week for a semester or unit
Each lesson runs 45-60 minutes. Featured lessons include Introduction to Color Codes and Introduction to Blockly lessons, which provide a solid, grade-level-differentiated CS foundation for your students with and without screens. Student-facing instructional videos make it easy to lead instruction, whether you’re a STEM Teacher or an English teacher with zero computer science or coding experience! These lessons are aligned with CSTA standards, meaning they can help you reach new goals if your state has adopted CSTA standards has state-specific CS standards that can be mapped to CSTA.
After each series of Introductory lessons–Color Codes and Blockly–you’ll find recommended content-integrated lessons that bring CS to math, ELA, and STEAM. These lessons are a great way to increase engagement in core subjects, especially if you’re looking to address unfinished learning in these areas.
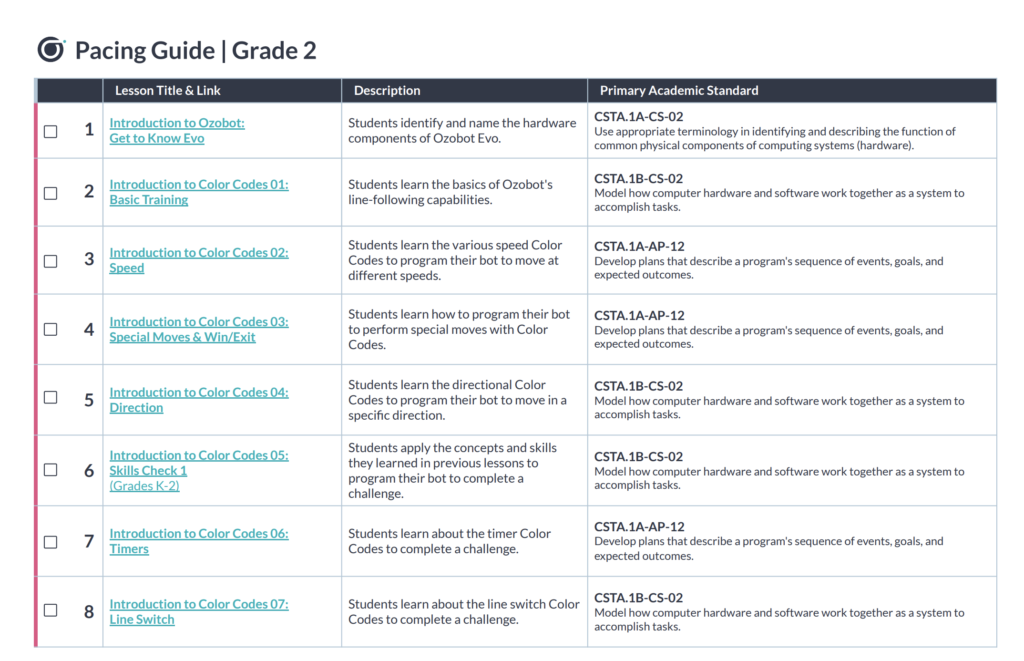
Note: Pacing Guides–specifically the Introduction to Color Codes and Introduction Blockly series featured within them–replace and enhance the lesson content formerly known as the Core Coding Curriculum.
Access all lessons you’ve saved lessons in Saved Lessons, under Lessons in the left nav.
Note: My Lessons stores only the lessons you’ve created yourself.
Yes! Our most popular lessons come from Ozobot educators. To create your own lessons, go to Create a Lesson on your Dashboard.
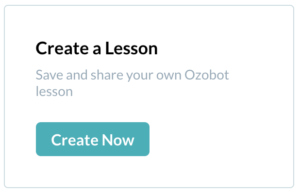
From there, follow our helpful lesson template, or submit a lesson as-is. Follow our lesson writing guidelines to ensure students and other educators get the most value from your lesson.
If you’re including a video with your lesson, please be aware of the following considerations for file type and size:
- File types: ‘mp4’, ‘mov’, ‘avi’, ‘mpg’, ‘webm’
- Size limit: 512MB
- Uploaded from local storage or Google Drive
Note: Once you click “submit”, your lesson will be sent to the Ozobot team to review, but your lesson will be immediately available for your use from lessons “In Review” in My Lessons. Other educators will be able to access your lesson once it has been reviewed and added to the Lesson Library.
You won’t be able to connect to your bot(s) since Bit is not Bluetooth-enabled. But we still recommend creating an Ozobot Classroom account to access educator training and the Lesson Library, you just won’t be able to access full features.
If you are interested in upgrading to Evo to get the most out of Ozobot Classroom, click here!
Educators outside the US can use Ozobot Classroom to:
- Complete Educator Training
- Access the Lesson Library
Apps
Version 3.10.0 (2023-11-21)
- “VR” reference replaced by “3D”
- Updated Save/Load prompts
- Fixed ‘Drag Objects’ location
Version 3.8.0 (2023-09-17)
- Four new MetaBot lessons
- New backgrounds
- Additional updates & fixes
Version 3.5.0 (2023-03-05)
- Improved multi-bot update and rename functionality for both platforms (iOS and Android).
- Added “Bot Settings” to adjust brightness and turn Classroom Mode on and off.
Version 3.1.0 (2022-08-14)
- The Evo app has been streamlined and redesigned.
- No more account creation/sign in/email verification for age requirements. Just open the app, connect and go.
- The Drive screen control has been switched from joystick to a ‘game controller/keyboard’ directional arrow interface, making it much easier to control and drive the bot.
- Ozobot Blockly in the app connects and loads via BLE; no need to flash load
- Quick access to MetaBot, Classroom (tablet only), Shopify and Ozobot social media channels
- Experience Pack, OzoLaunch and Programs and Tricks have been remove
Only the Evo by Ozobot app, which can be found in the App Store.
The Evo app is the companion app that pairs Evo with your iPhone or iPad.
The Bit OzoGroove app is for use with Bit on tablets. Bit does not connect with your tablet, but can read lines and color codes on the tablet’s screen
To download the free Evo App, search for ‘Evo by Ozobot’ in the Apple App Store.
Follow these steps to connect to the Evo app:
- Step 1: Check Wi-Fi and Bluetooth®
- In your device’s settings, make sure you’re connected to Wi-Fi and Bluetooth® is on. Bluetooth® pairs with Evo automatically.
- Step 2: Restart
- Close and re-open your app and restart Evo.
If Evo disconnects from the app, follow these steps:
- Step 1: Return to the app’s home screen.
- Step 2: Tap on the image of your Evo.
- Step 3: Tap ‘Connect’.
If Evo is not showing up in the home screen, restart Evo and the app.
Color Codes
Color Codes are short sequences of color that allow you to start coding completely screen-free! Color Codes are used to teach basic coding concepts, from cause-and-effect to debugging. They are recommended for anyone new to coding–teachers and students alike–and can be ideal for grades K-5.
Learn to draw Color Codes here. >
Get Drawing Tips (PDF) here >
Get the Color Code Reference Chart (PDF) here. >
Lines and Color Codes should be drawn on plain white paper with black, blue, red, and green markers.
Use your bot indoors on a clean, flat surface. Evo and Bit rely on optical sensors to read Color Codes. Their optical sensors will not function outdoors in bright sunlight.
Watch this video for step-by-step instructions for calibrating Evo:
Watch this video for step-by-step instructions for calibrating Bit:
Watch this video for tips and tricks for drawing lines for Ozobot to follow:
Watch this video for everything you need to know about drawing Color Codes:
Learn to draw Color Codes here. >
Get Drawing Tips (PDF) here >
Get the Color Code Reference Chart (PDF) here. >
Lines and Color Codes should be drawn on plain white paper with black, blue, red, and green markers.
Use your bot indoors on a clean, flat surface. Evo and Bit rely on optical sensors to read Color Codes. Their optical sensors will not function outdoors in bright sunlight.
Right here: https://files.ozobot.com/stem-education/ozobot-color-codes.pdf
Educators, you can find the Color Code Chart in the Help section of Ozobot Classroom.
Home users, you can find it in the Evo app.
Ozobot markers are recommended for the most accurate line reading and color code programming.
We do not recommend the use of dry erase markers with Ozobots. Their ink can end up inside the bot’s internal motor.
Calibration
If Evo isn’t reading Color Codes, you may need to calibrate. Calibration adjusts Evo’s optical sensors to the surface and light environment. Calibrate Evo whenever you change surfaces (paper to screen) or lighting conditions.
Drawing Lines and Color Codes
Only draw Color Codes on black lines. Your lines and codes should be no wider than an Ozobot marker’s chisel tip (approx. 0.25 in. or 6 mm).
Don’t make color codes too dark. If you make the colors too dark with multiple passes, blue or green will look like black to Evo.
Find more drawing tips here.
Calibration
If Bit isn’t reading Color Codes, you may need to calibrate. Calibration adjusts Bit’s optical sensors to the surface and light environment. Calibrate Bit whenever you change surfaces (paper to screen) or lighting conditions.
Ozobot Blockly
Ozobot Blockly is Ozobot’s device agnostic visual programming editor, used to teach beginning to advanced programming concepts and principles. It is based on Google’s Blockly, and has five skill levels from Pre-Reader to Master.
Device Requirements
Students can use the Ozobot Blockly editor on a computer (including Chromebooks) or tablet. The following technology works best with Ozobot Blockly programming:
- All modern browsers
- iPads (except iPad Mini)
- Android tablets
To create programs:
- Step 1: Open Ozobot Blockly (ozoblockly.com/editor) on a computer or tablet.
- Step 2: In the upper left corner, make sure to select your bot (Bit+, Evo or MetaBot).
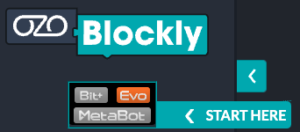
- Step 3: Drag and drop colorful blocks of code to write a program for your bot.
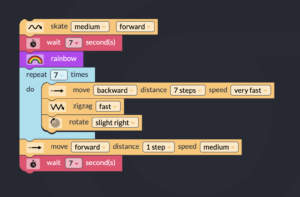
- Step 4: Transfer your program to your bot:
- Using Bluetooth, found in Programs (Recommended). Available for Evo users using Bluetooth-enabled laptops/computers
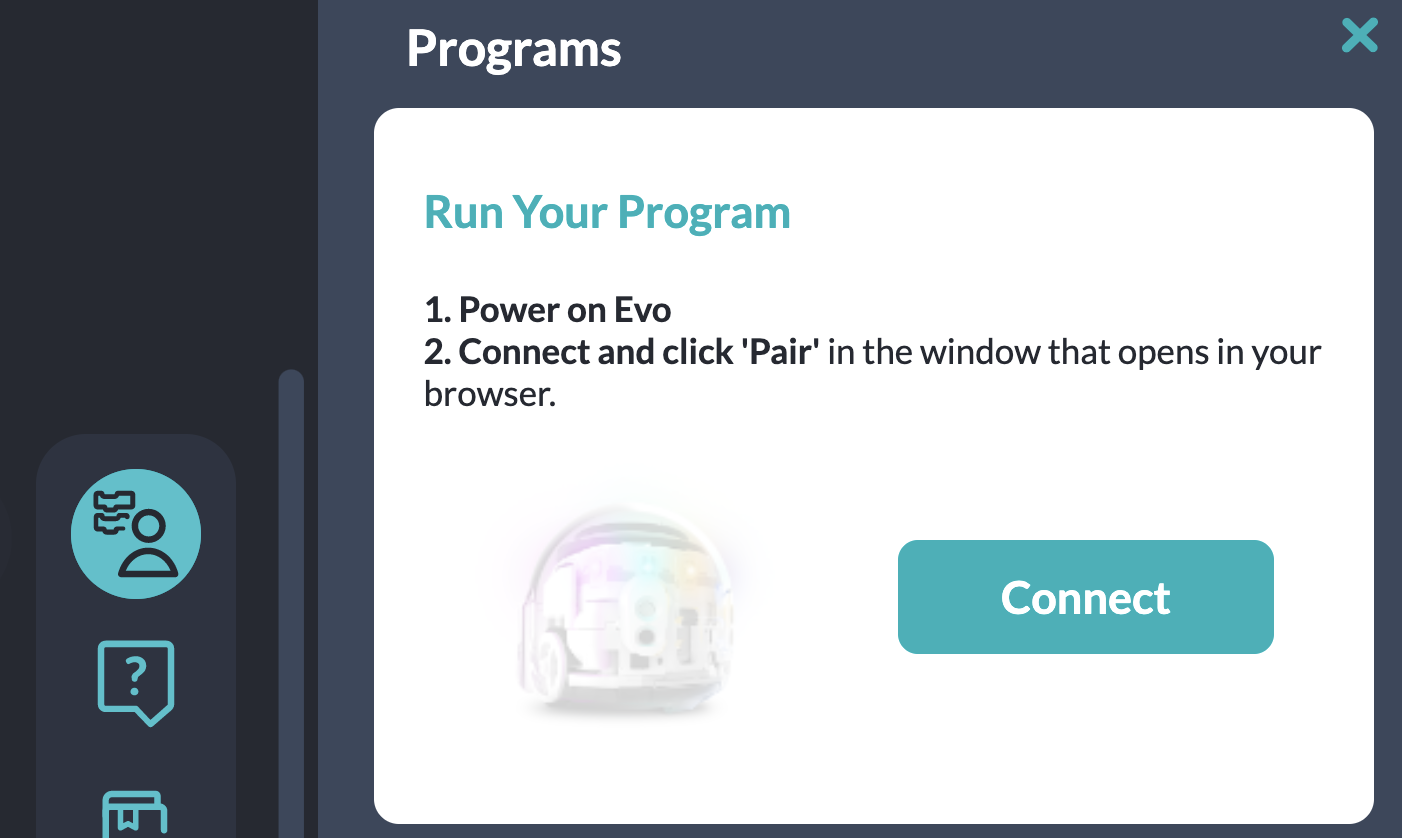
- OR using Flash Loading. Recommended if you are using Bit, if your computer is not BLE-enabled, and/or if you are using a tablet.
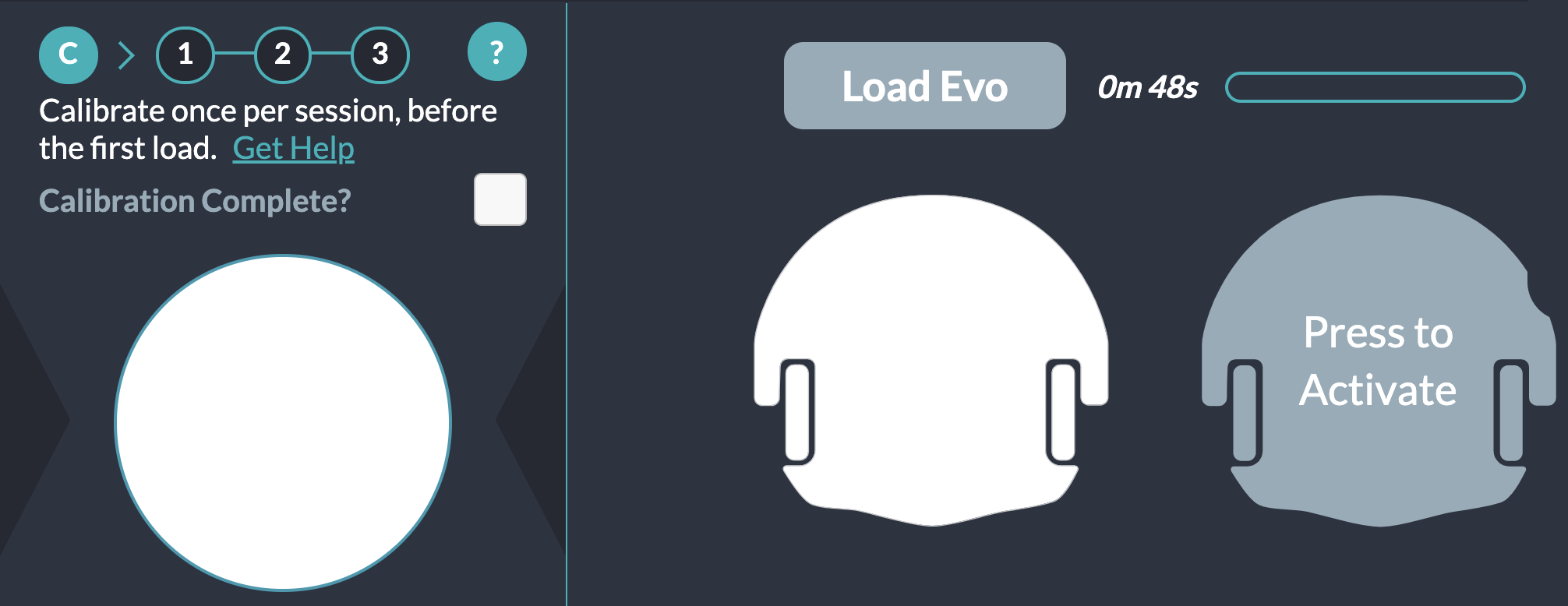
- Step 5: Name, save, and share (optional) your program in the Programs section on the right side of your screen.
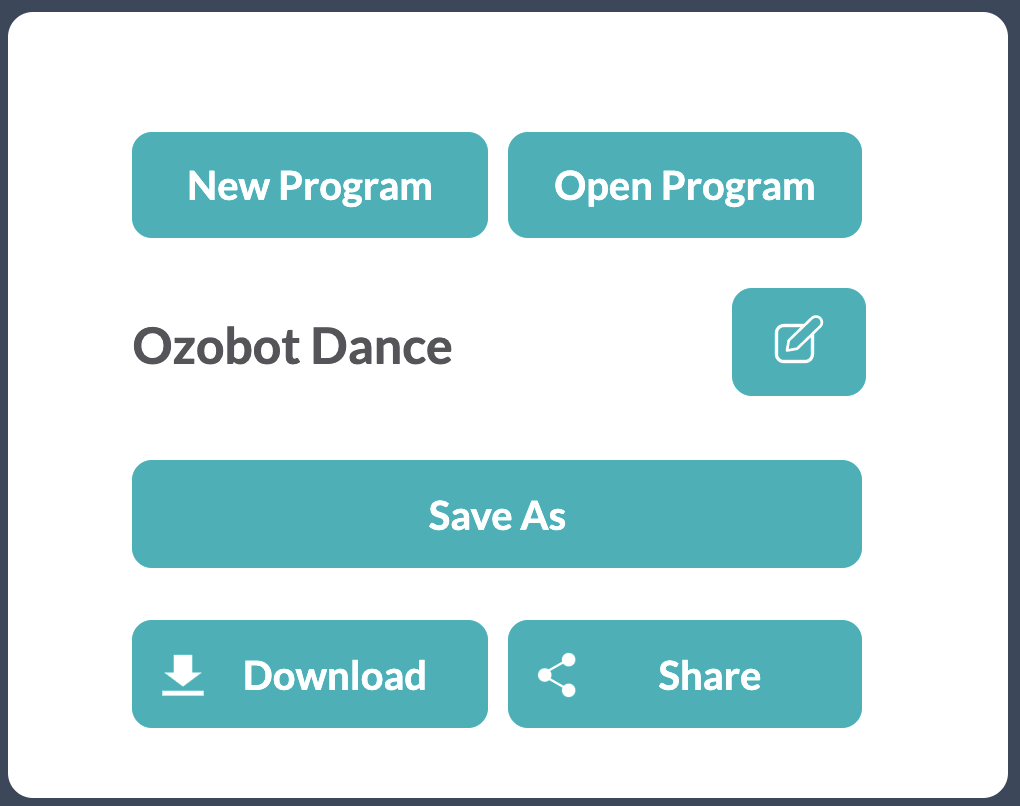
In 2020, we were excited to announce to make instant Bluetooth loading to Evo available on web browsers!
Bluetooth Loading (Recommended) – Requires Evo and a Bluetooth-enabled computer
- Step 1: Create your program on ozoblockly.com/editor
- Step 2: From Programs (the top icon on the right of your screen), select “Connect” and follow your computer’s instructions to pair Evo using Bluetooth.
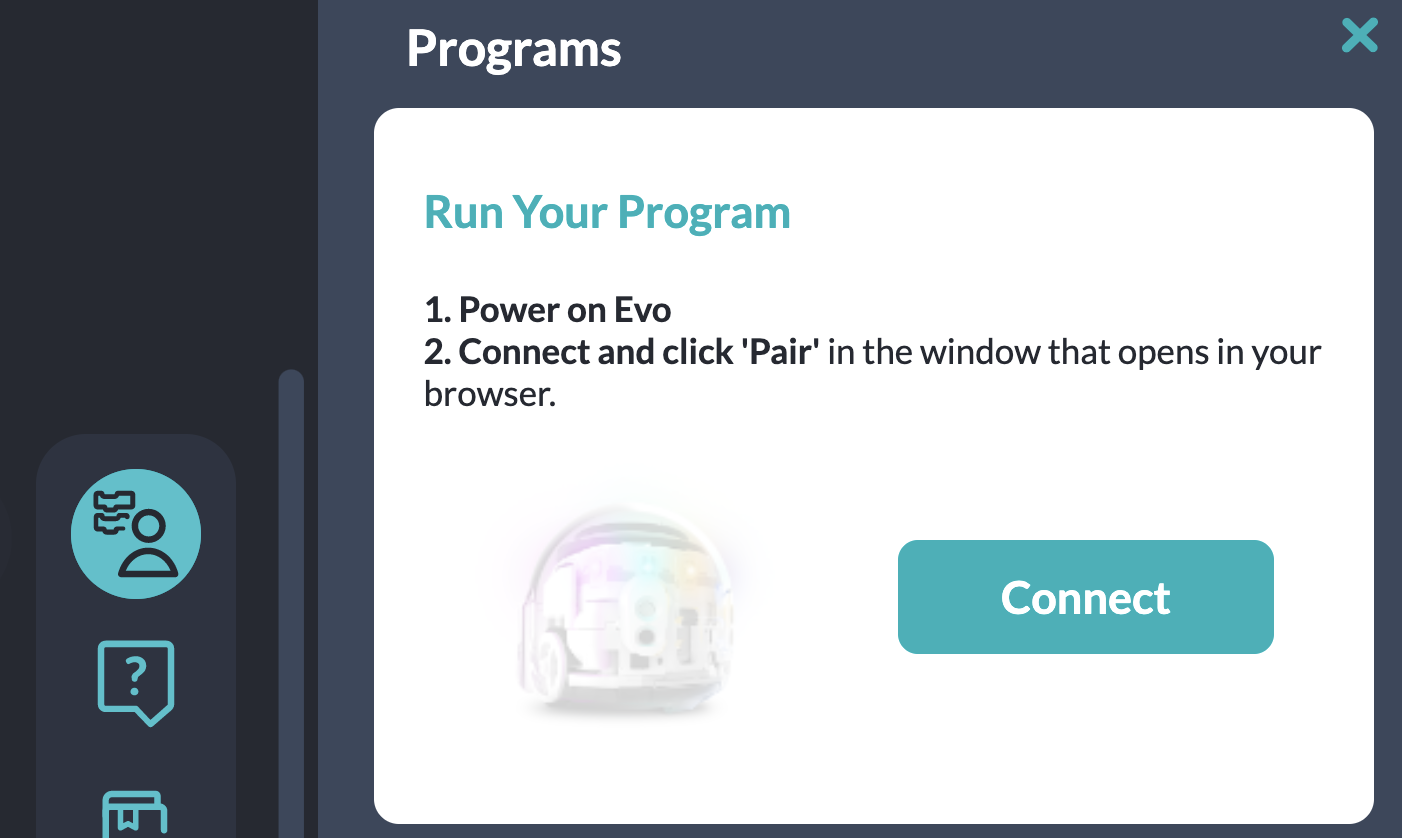
- Step 3: Select “Run Program” and watch Evo go!
Flash Loading – For Bit, tablets, and non Bluetooth-enabled computers
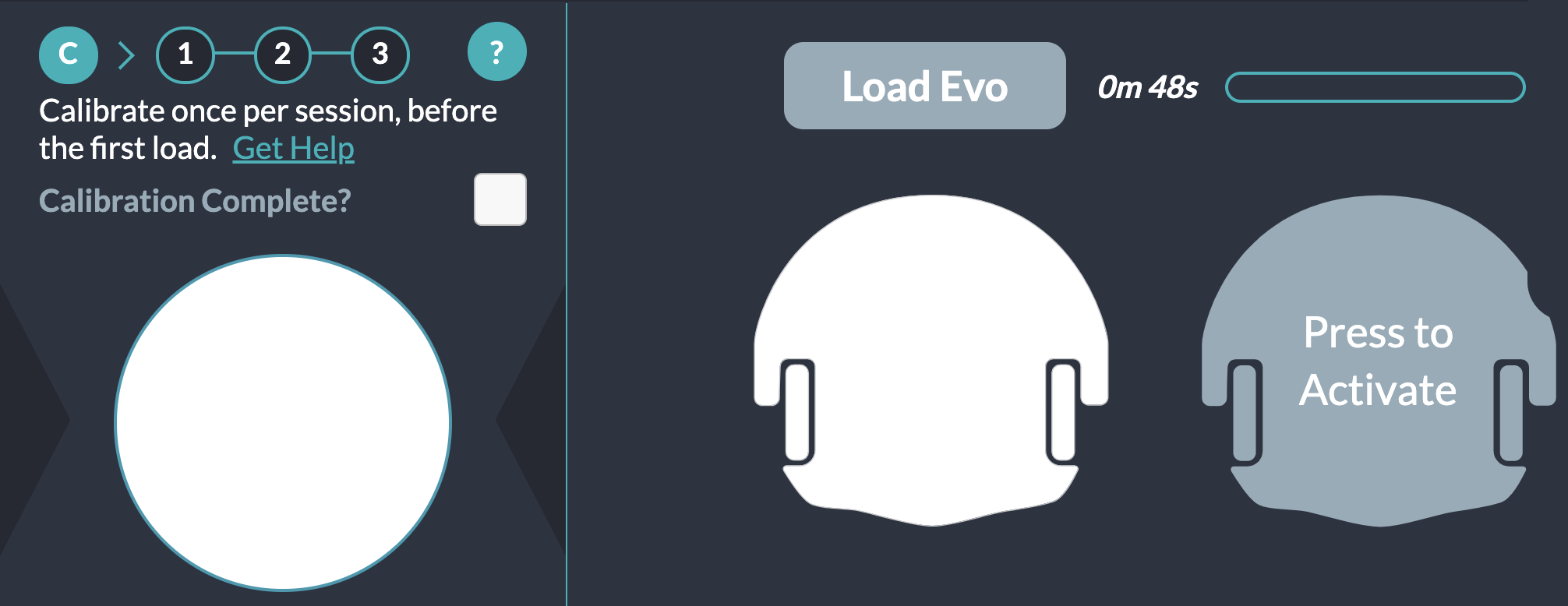
- Step 1: Click “Flashing” on the bottom of your screen.
- Step 2: Calibrate your bot to the screen:
- Set screen brightness to 100%
- Press your bot’s power button until Evo blinks white
- Release power and hold your bot up to the white Ozobot-shaped space on Ozobot Blockly screen (making sure your bot is still powered on).
- During loading, the Ozobot Blockly screen flashes and your bot’s top LED rapidly blinks green.
- Start over if Evo blinks red
- Step 3: To run your program, double press Evo’s power button.
Flash Loading Troubleshooting
If you’re having trouble with flash loading, try the following steps:
- Make sure your computer or device’s screen brightness is at 100%.
- Connect your laptop or device to power or edit battery options to favor performance over battery life.
- Close any extra browser tabs and applications.
- If using multiple monitors, don’t interact with any of the screens to avoid frame drops.
- If there is glare on your screen, try angling the screen, dimming/turning off lights in the room, or rotating your robot so that the front is angled away from the light source.
If you’re looking for technical support for an Ozobot product, please fill out this form and we’ll get back to you within one business day. Thank you!