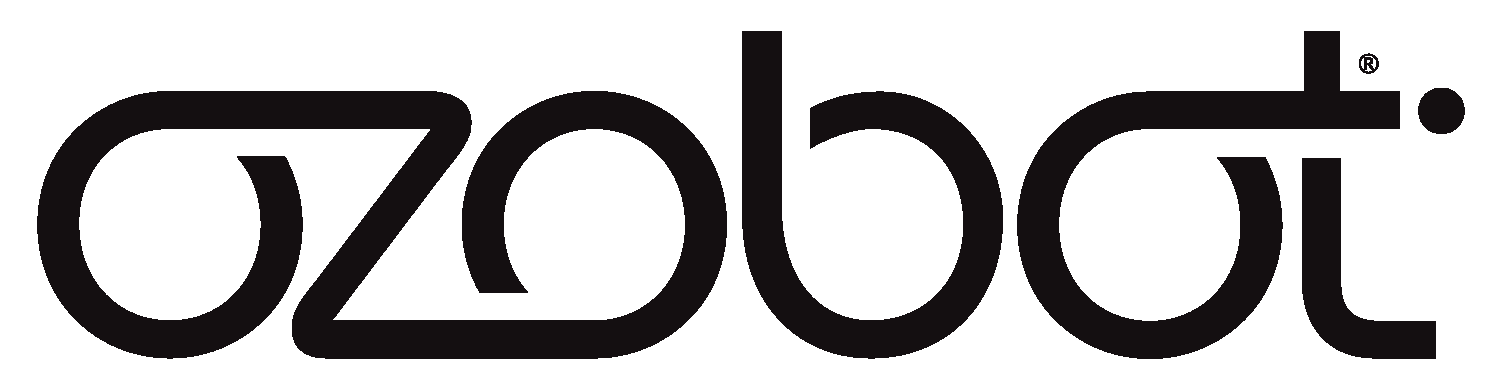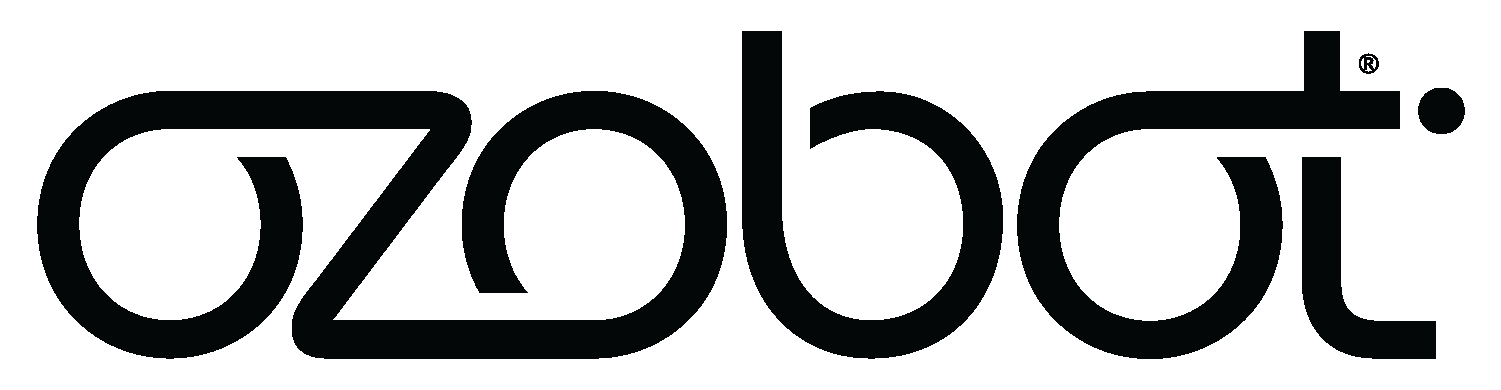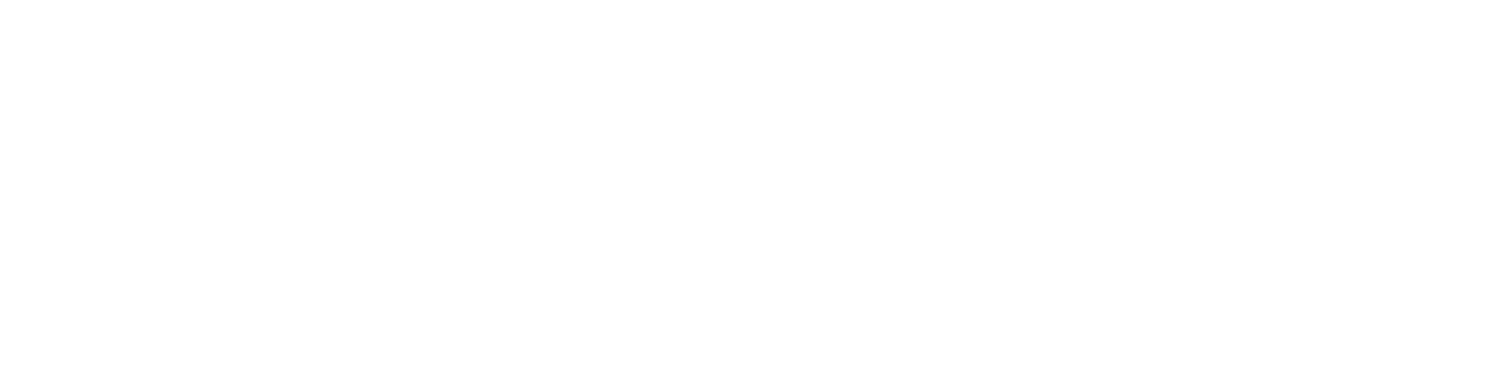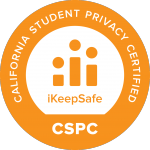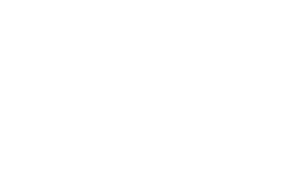
How to Connect Ari to Editor After WiFi Connection
Step-by-step instructions for connecting your Ari robot(s) to Ozobot Editor after a WiFi connection has been established.
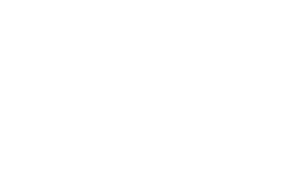
How to Connect Ari to Editor After Wi-Fi Connection
Step-by-step instructions for connecting your Ari robot(s) to Ozobot Editor after a Wi-Fi connection has been established.
Guided Instructions
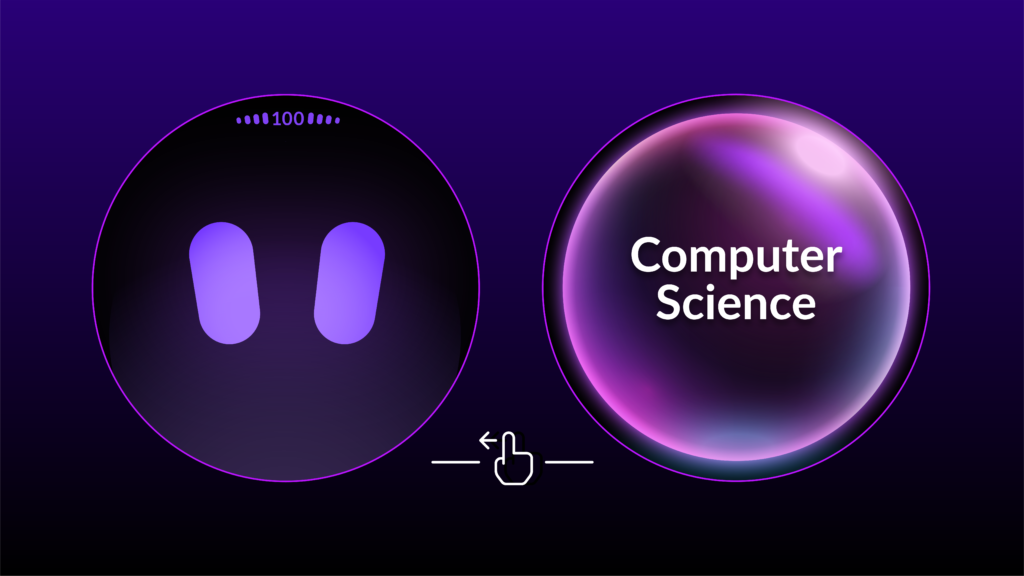
Step 1
Swipe left to begin exploring Ari’s lesson folders, and select Computer Science.
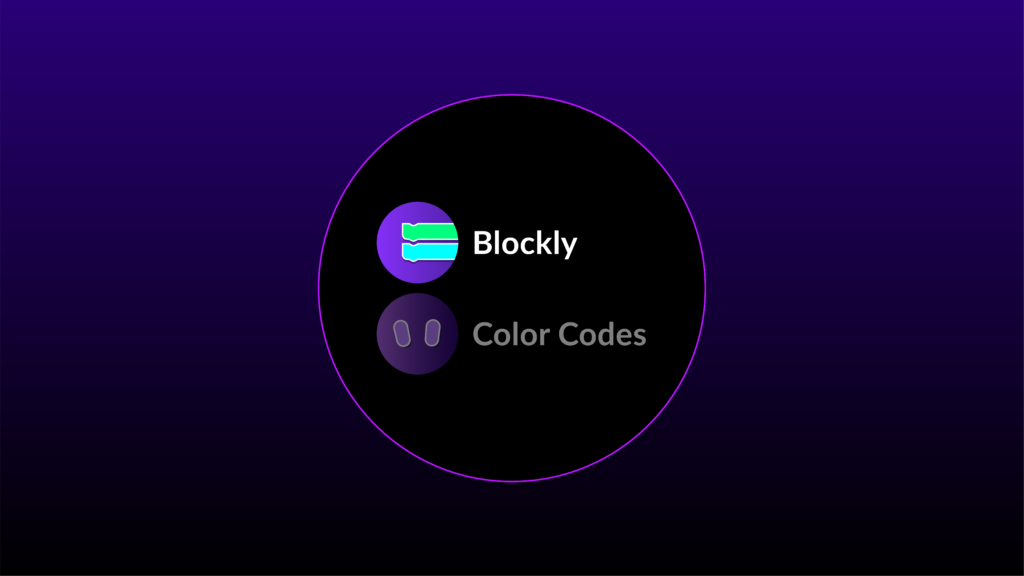
Step 2
Select the Blockly App.
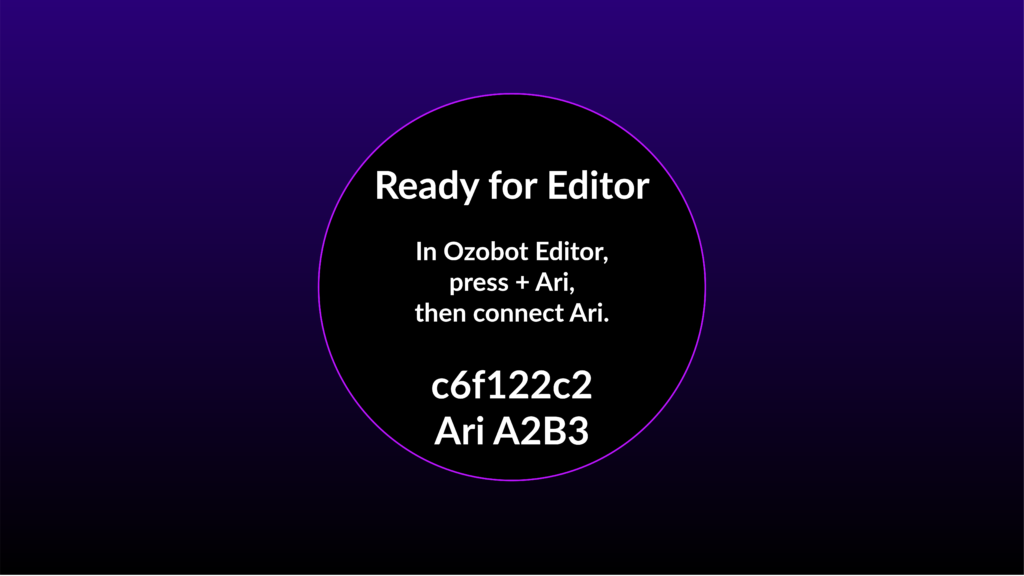
Step 3
If Ari is already on WiFi but not authenticated to Editor, you will see a message on Ari’s screen that reads: “Ready for Editor” and an 8-digit passphrase.
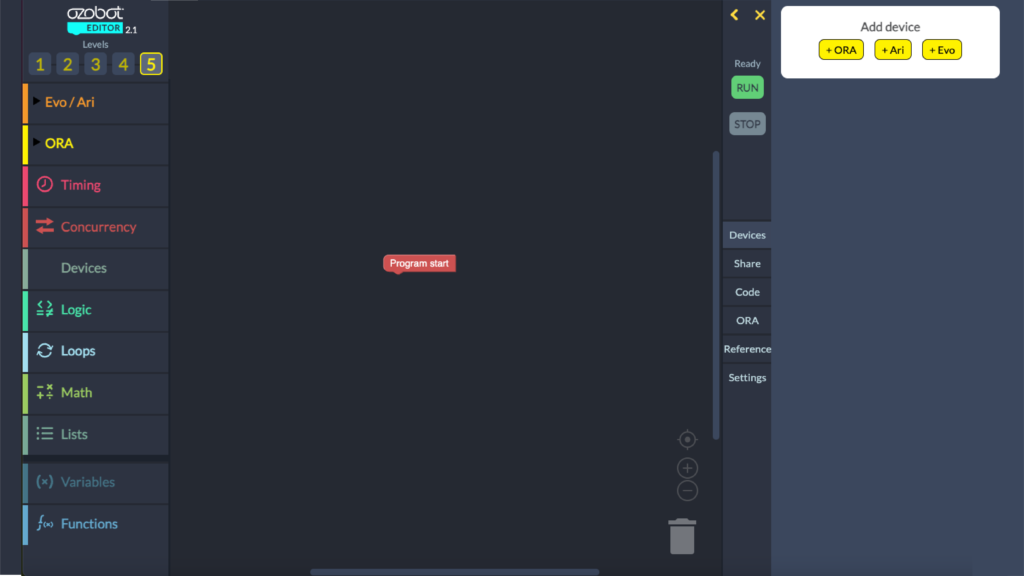
Step 4
Select “+ Ari” in the Device Manager panel.
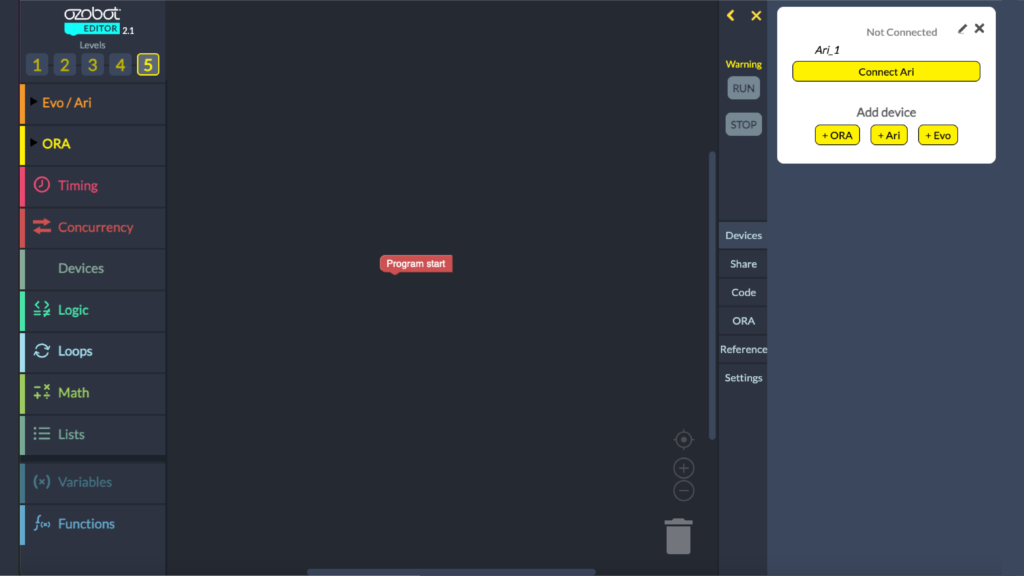
Step 5
Click “Connect Ari”.
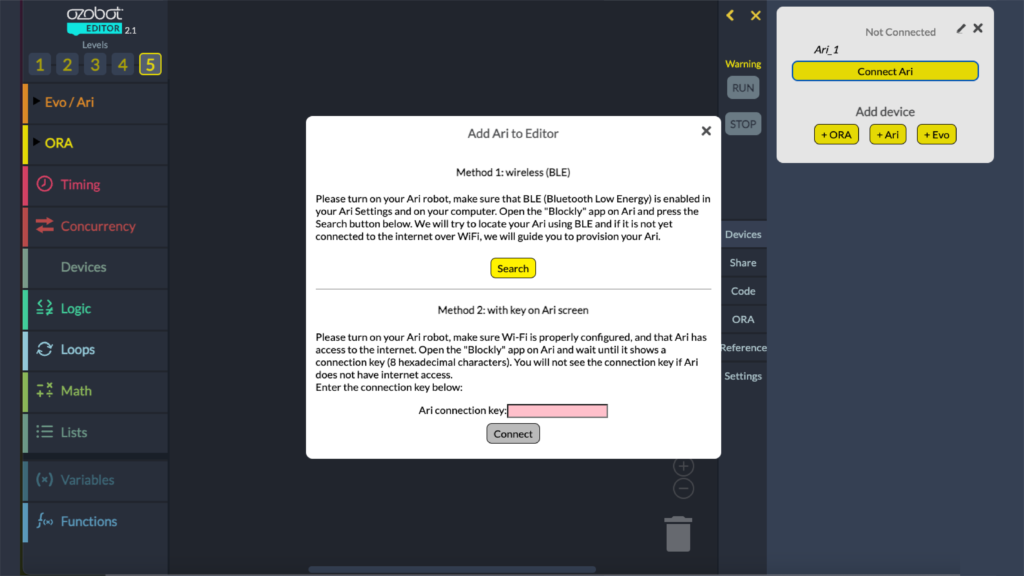
Step 6a
Option 1: Use BLE and press ‘Search’.
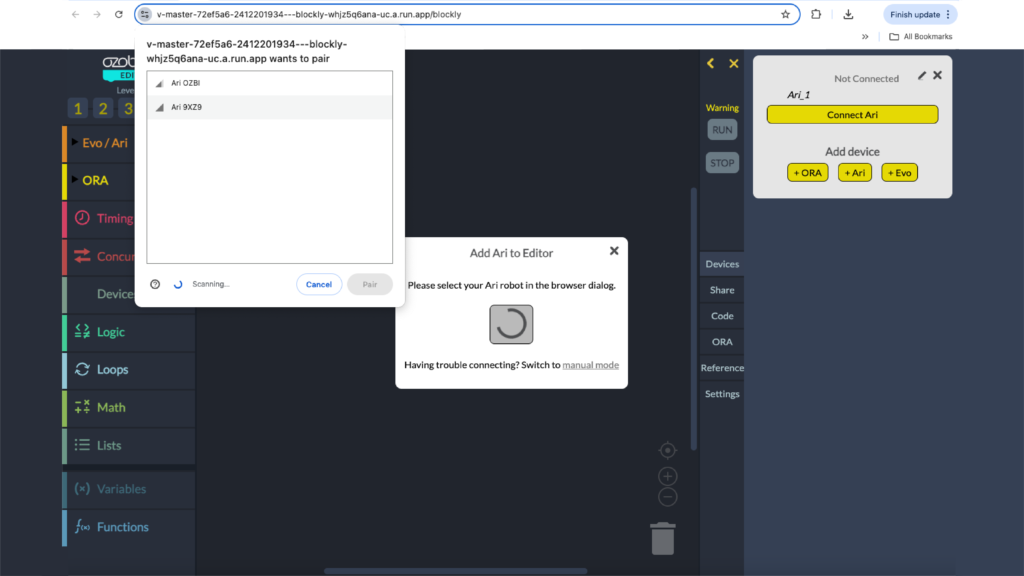
Step 6b
Select Ari in the System BLE menu and click ‘Pair’. You can find Ari’s BLE name on its screen.
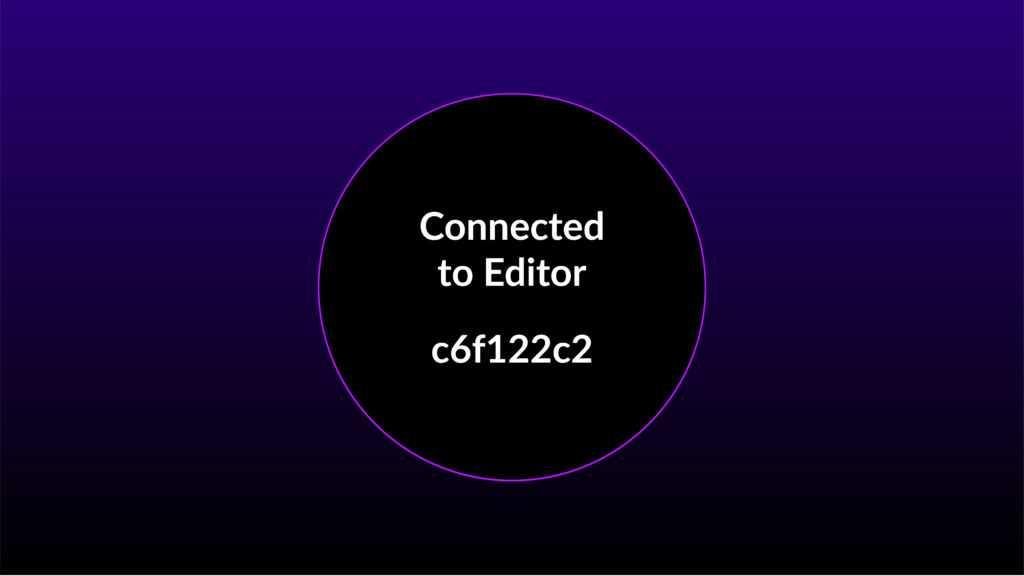
Step 6c
When Ari is authenticated to the Editor, you will see “Ready” next to the Ari in the Device Manager. You will also see “Connected to Editor” on Ari’s screen. You can now create and run programs on Ari with the Editor!
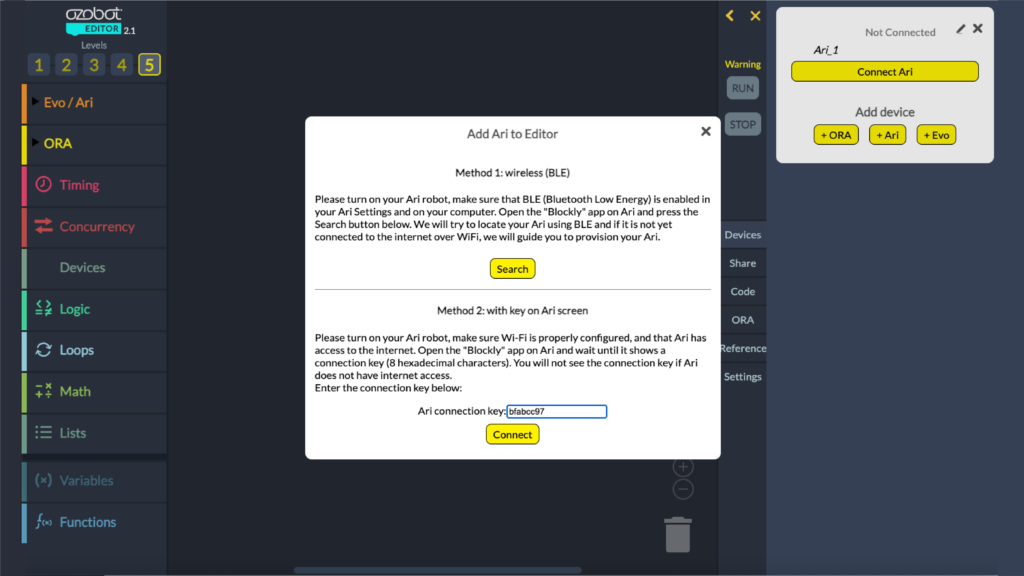
Step 7a
Option 2: Use Ari Connection Key. Type in the 8-character phrase next to “Ari connection key” in this window.
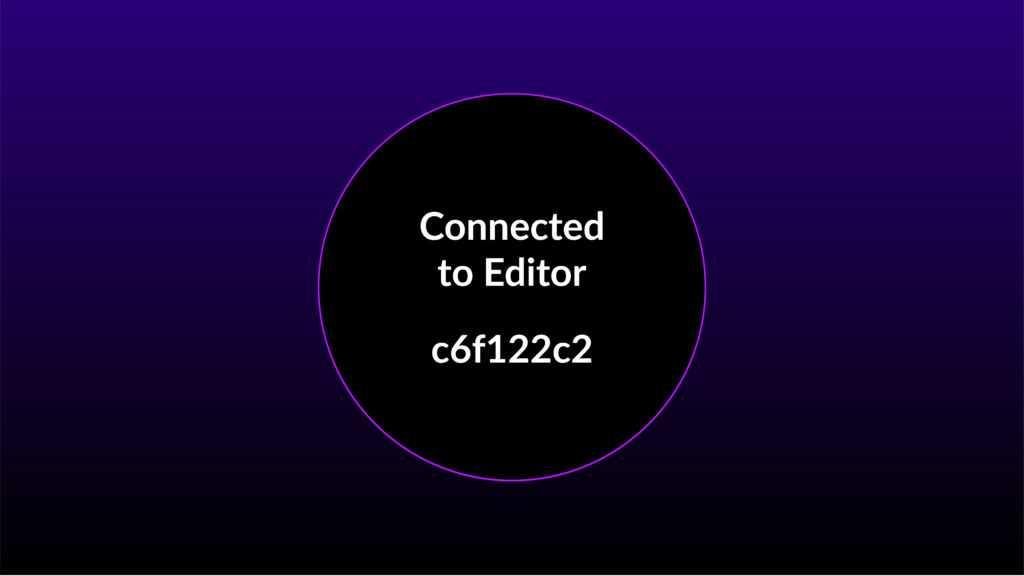
Step 7b
When Ari is authenticated to the Editor, you will see “Ready” next to the Ari in the Device Manager. You will also see “Connected to Editor” on Ari’s screen. You can now create and run programs on Ari with the Editor!
Guided Instructions
Step 1
Swipe left to begin exploring Ari’s lesson folders, and select Computer Science.
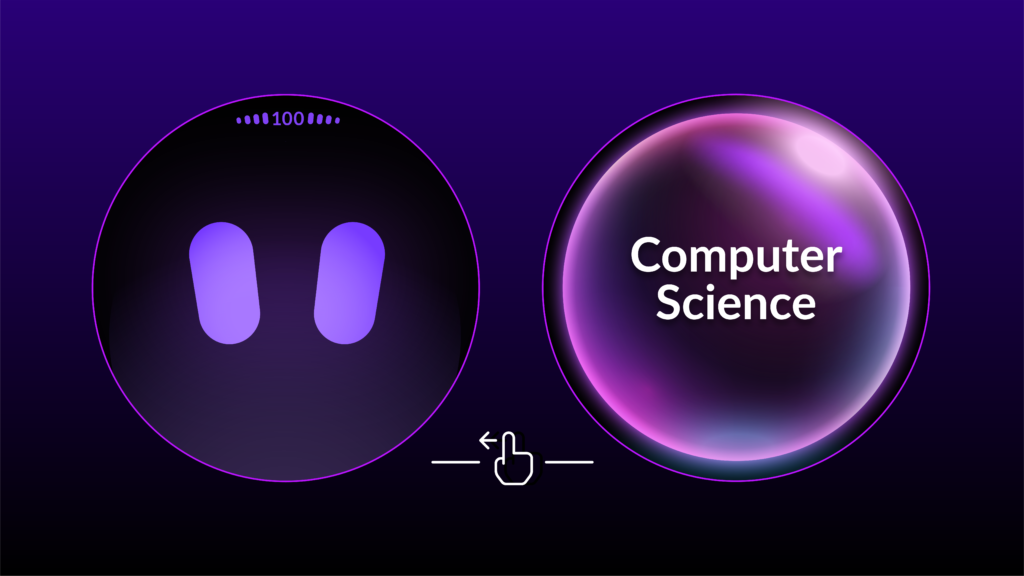
Step 2
Open the Blockly App on Ari.
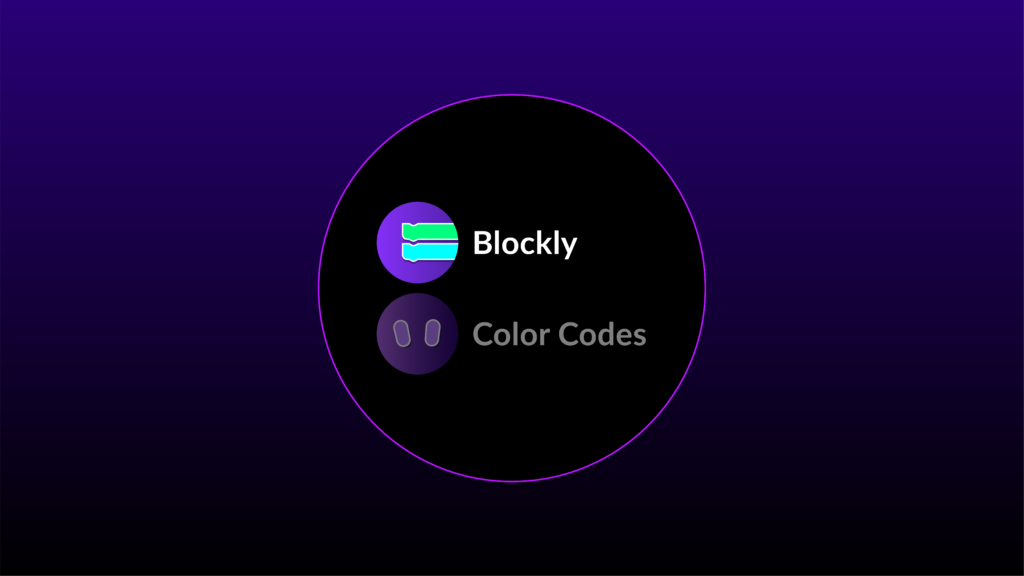
Step 3
If Ari is already on Wi-Fi but not authenticated to Editor, you will see a message on Ari’s screen that reads: “Ready for Editor” and an 8-digit passphrase.
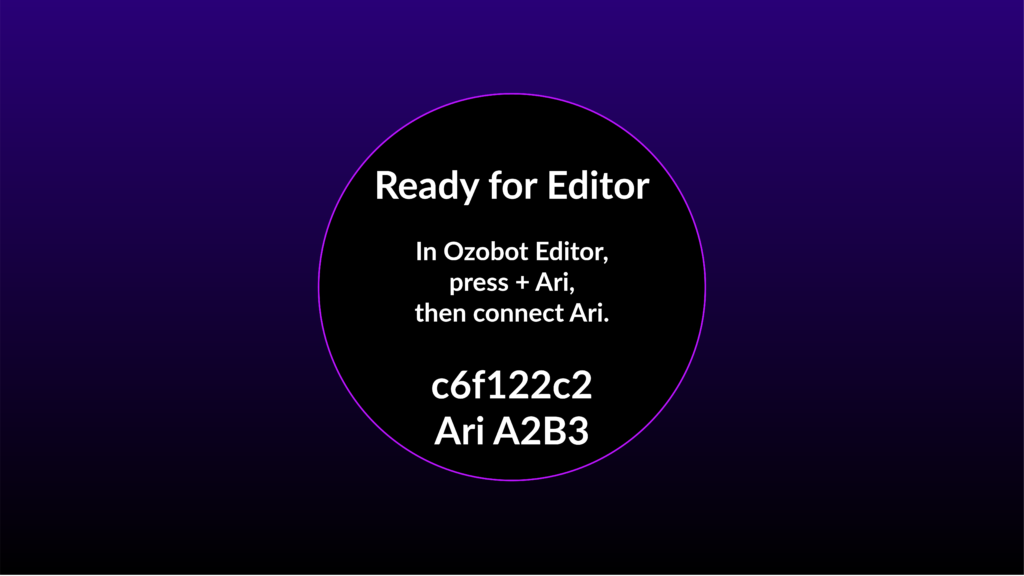
Step 4
Press “+ Ari” in Editor.
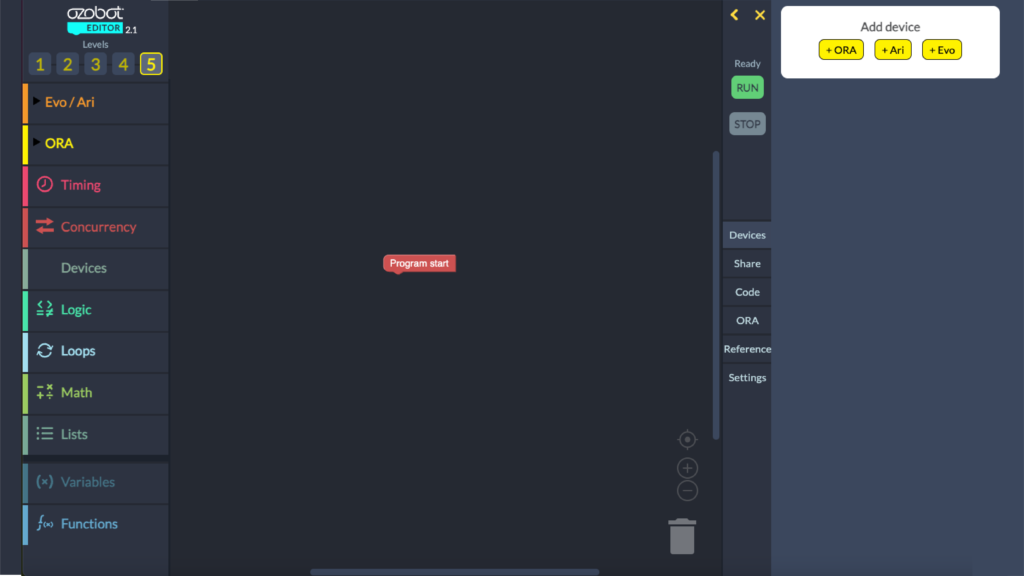
Step 5
Press “Connect Ari” in Editor.
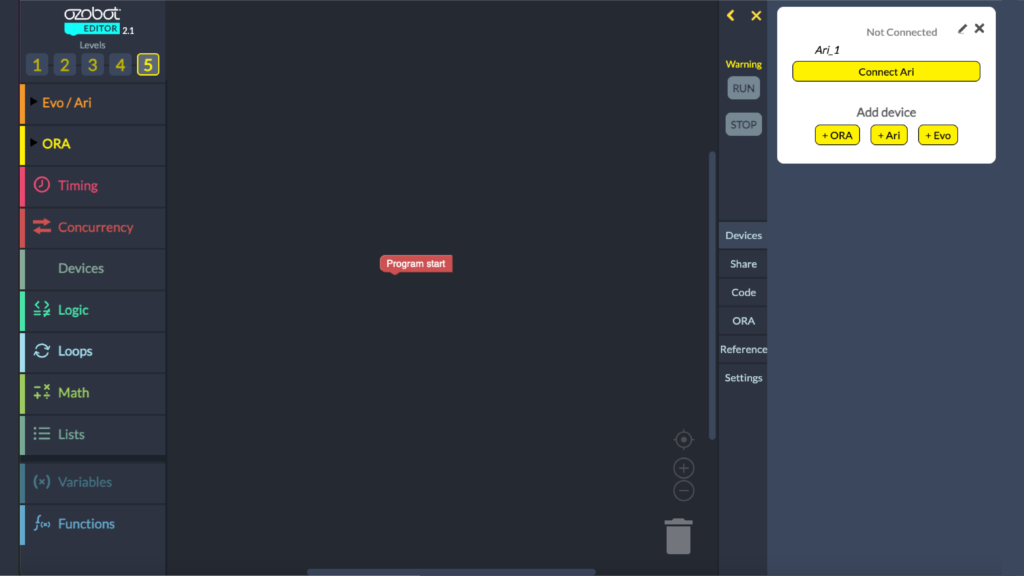
Step 6a
Option 1: Use BLE and press ‘Search’.
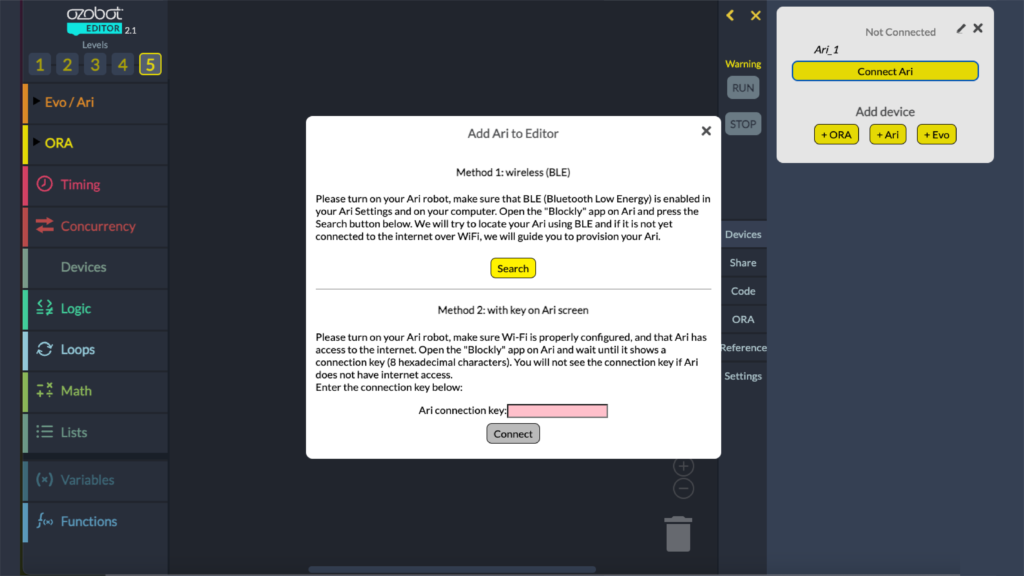
Step 6b
Select Ari in the System BLE menu and press ‘Pair’. You can find Ari’s BLE name on Ari’s screen.
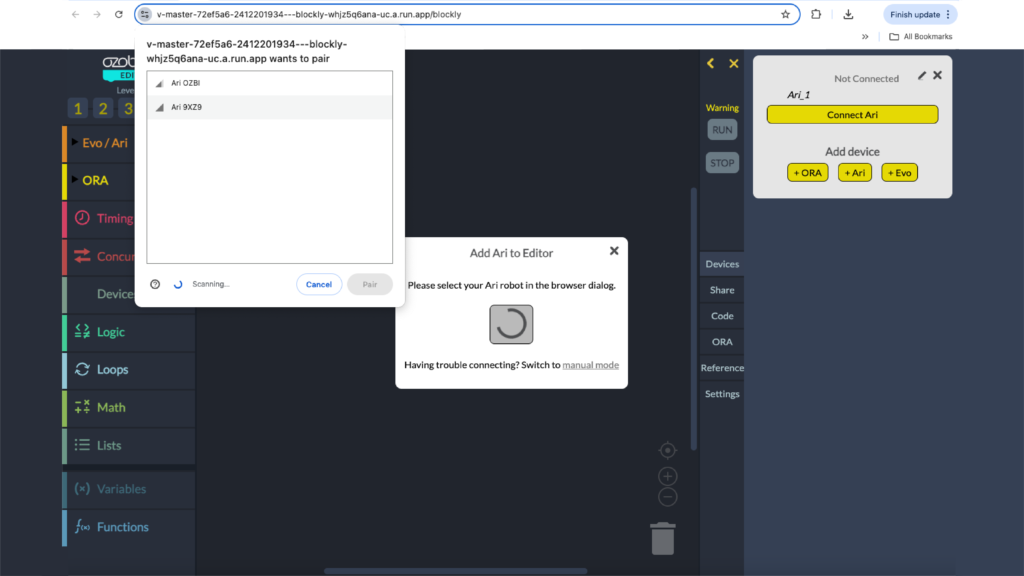
Step 6c
When Ari is Authenticated to the Editor you will see “Ready” next to the Ari in the Device Manager. You will also see “Connected to Editor” on the Ari screen. You can now create and run programs on Ari with the Editor!
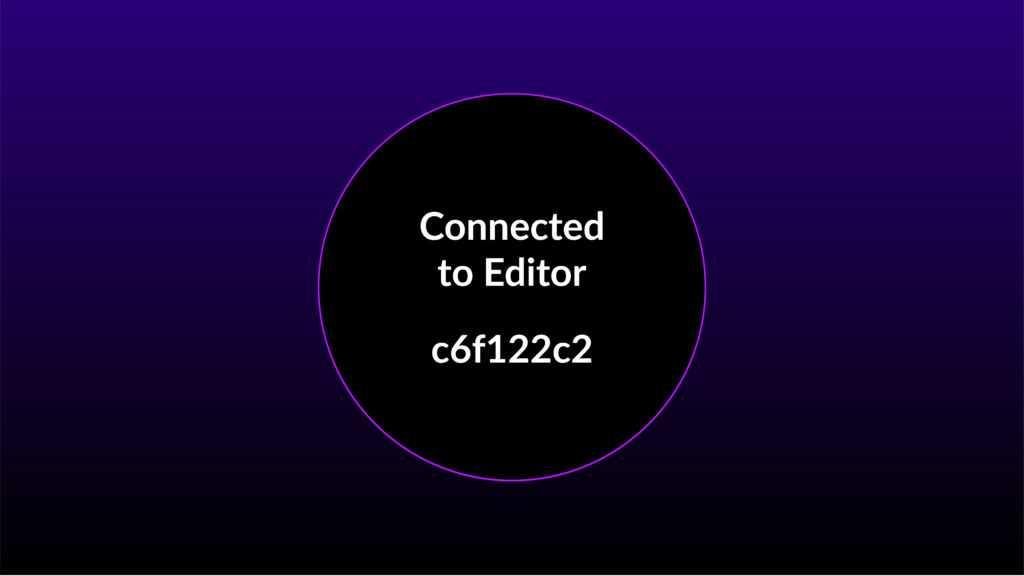
Step 7a
Option 2, use Ari Connection Key. Type in the 8-character phrase next to “Ari connection key” in this window.
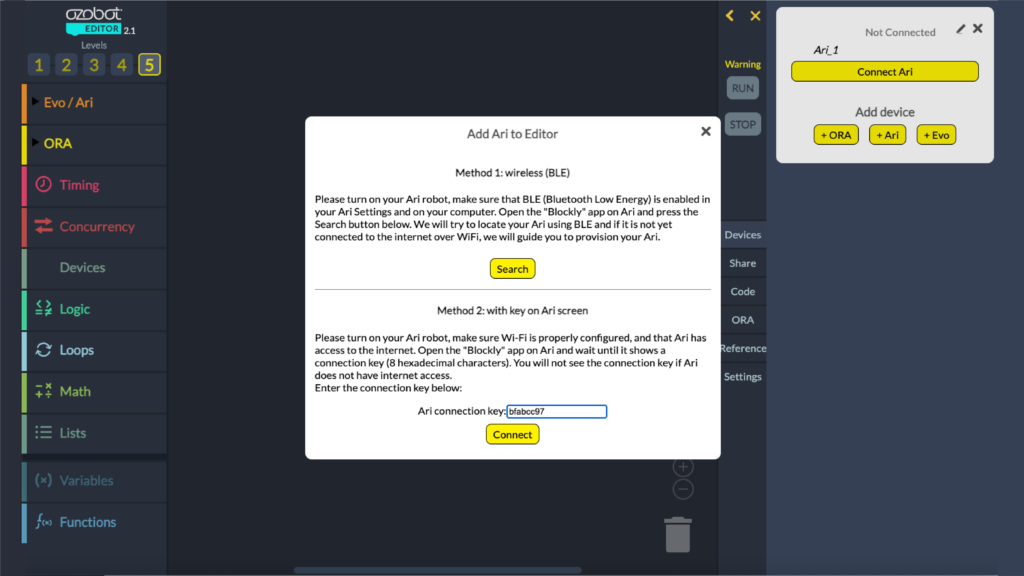
Step 7b
When Ari is authenticated to the Editor, you will see “Ready” next to the Ari in the Device Manager. You will also see “Connected to Editor” on Ari’s screen. You can now create and run programs on Ari with the Editor!
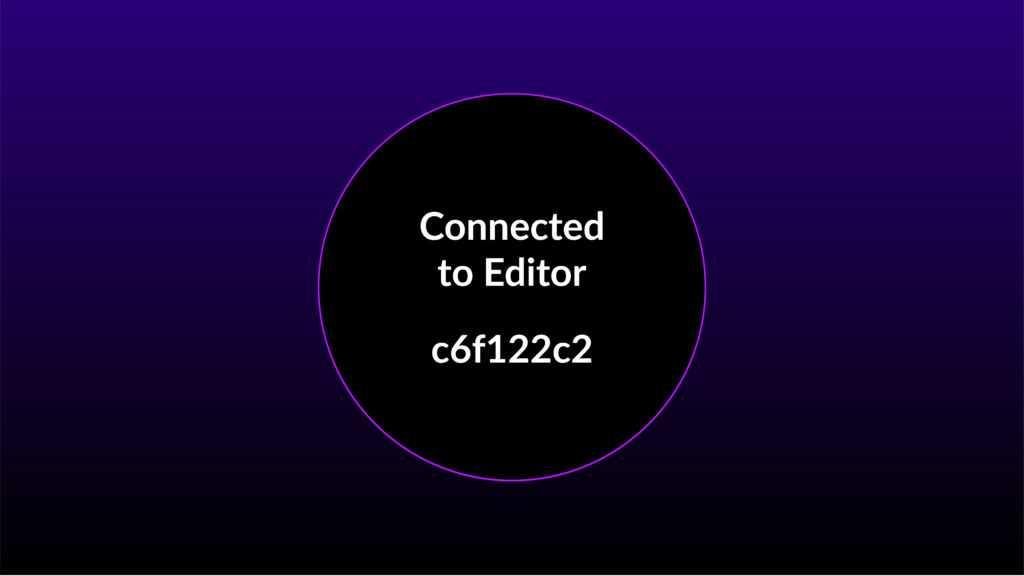
Looking for more?
Ari Resources
Find additional Ari resources about apps, Classroom, general questions, troubleshooting, and more!
Install and Update Apps
Learn how to connect to the Ozobot Editor App Store, where users can install and update Ari apps.
Provisioning Ari to WiFi
Ari uses WiFi for updates, installing new apps and connecting to Ozobot Editor to receive programming instructions in real time to run Blockly and Python.