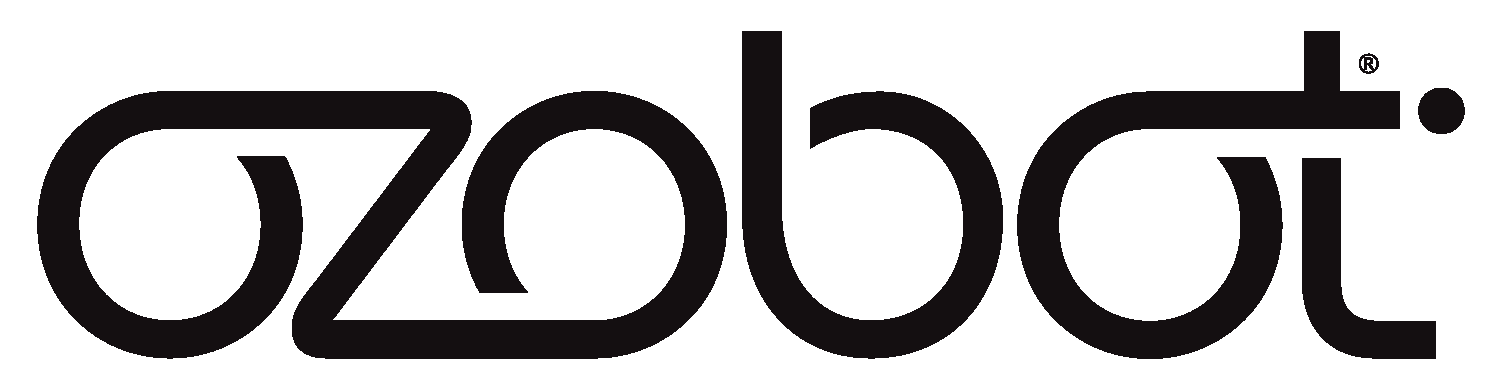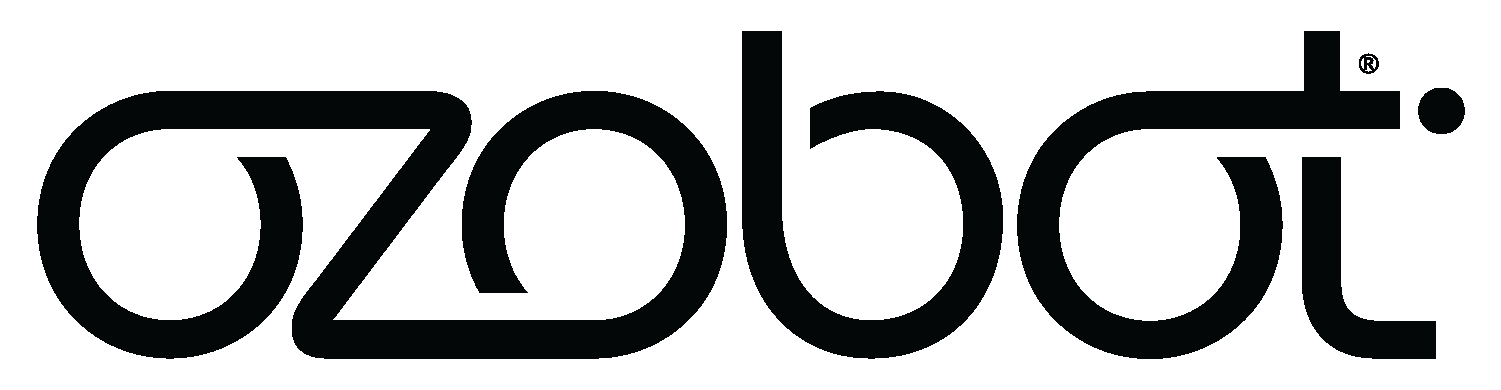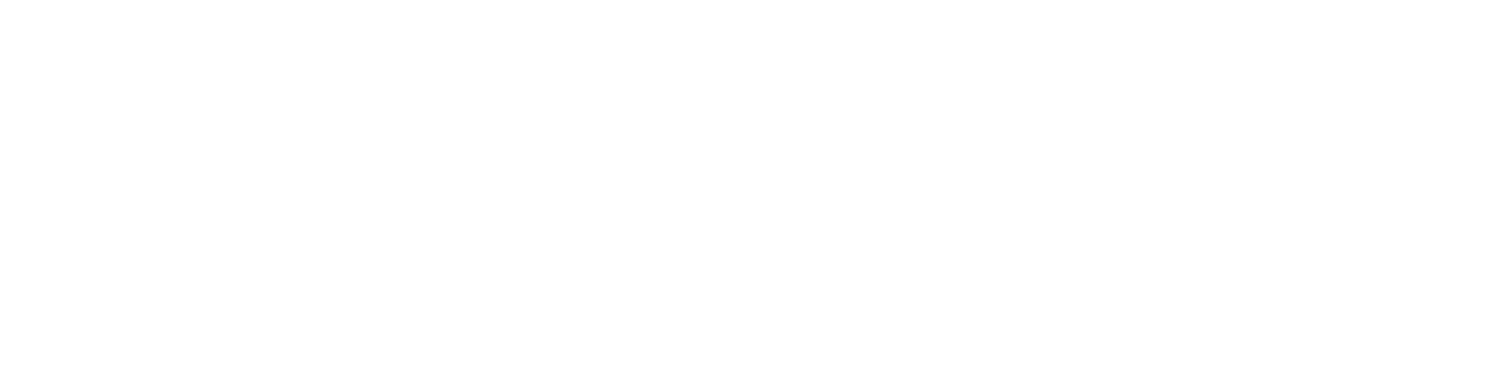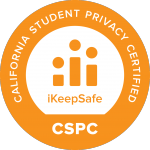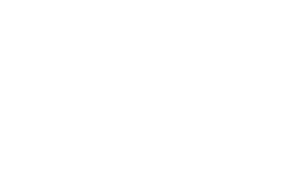
Provisioning Ari to WiFi
Step-by-step instructions for connecting your Ari robot(s) to WiFi.
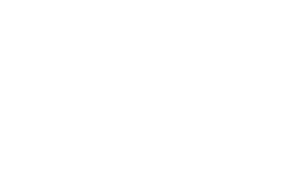
Provisioning Ari to Wi-Fi
Step-by-step instructions for connecting your Ari robot(s) to Wi-Fi.
Instructional Video
Guided Instructions
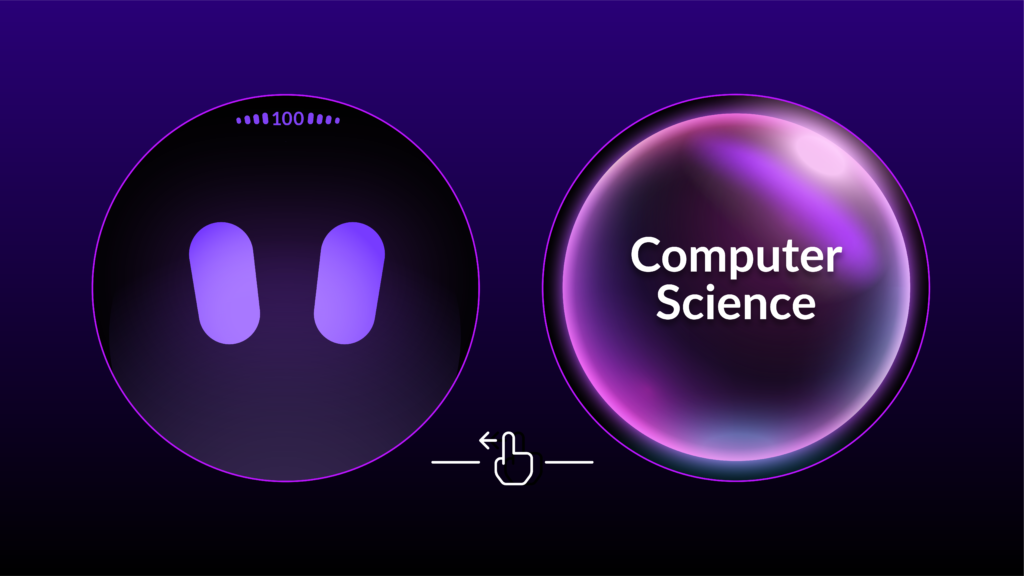
Step 1
Swipe left to begin exploring Ari’s lesson folders, and select Computer Science.
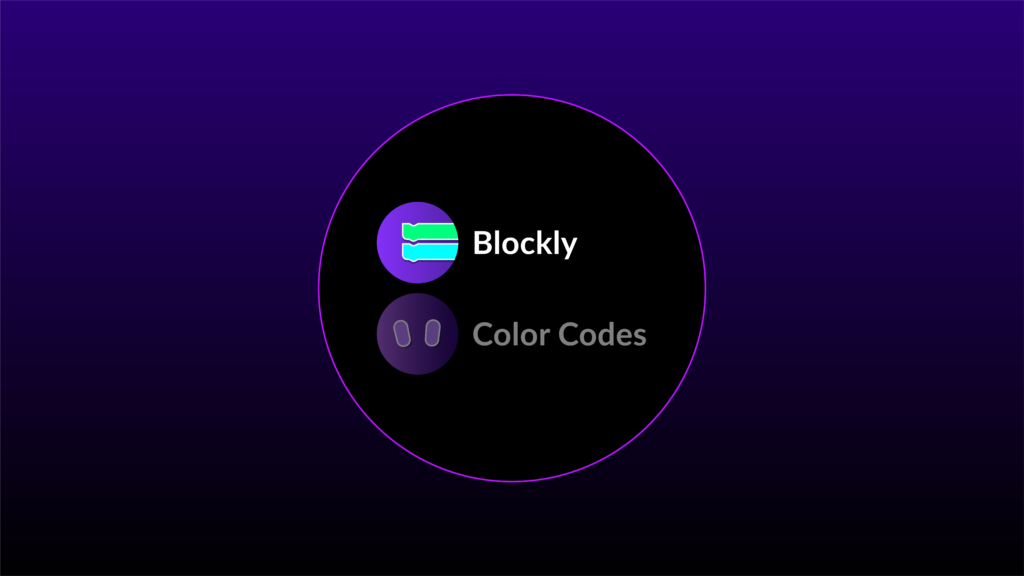
Step 2
Select the Blockly App.
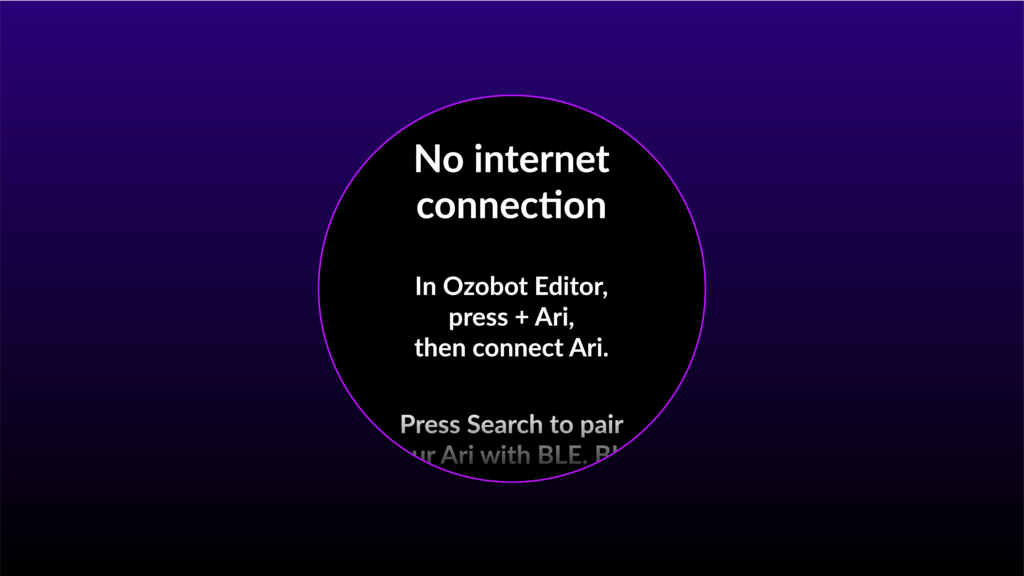
Step 3
This screen will appear if you have not connected Ari to a WiFi network, or if previously connected networks are not in range.
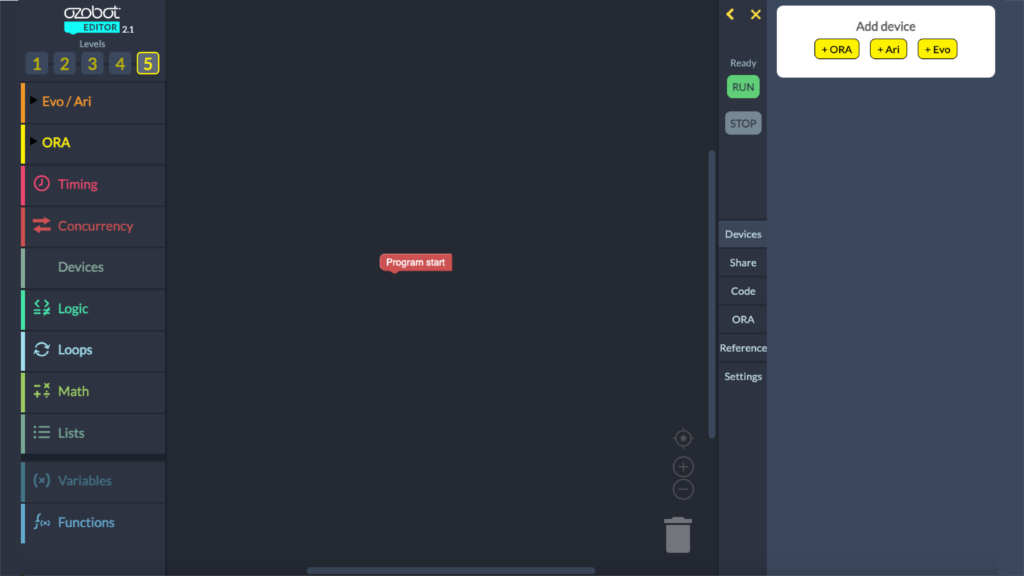
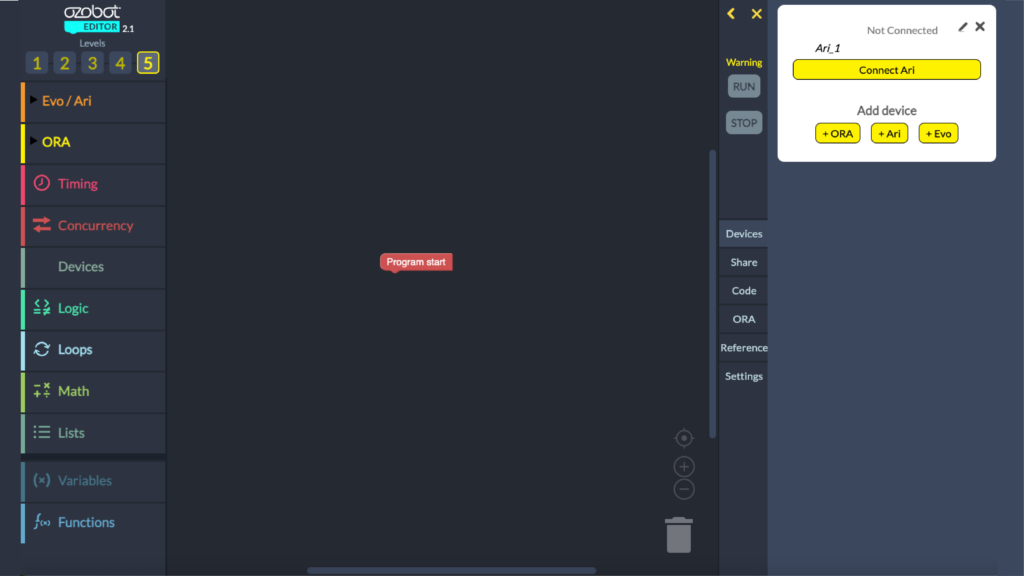
Step 5
Select “Connect Ari” in the side panel, then below, select “+ Ari”.
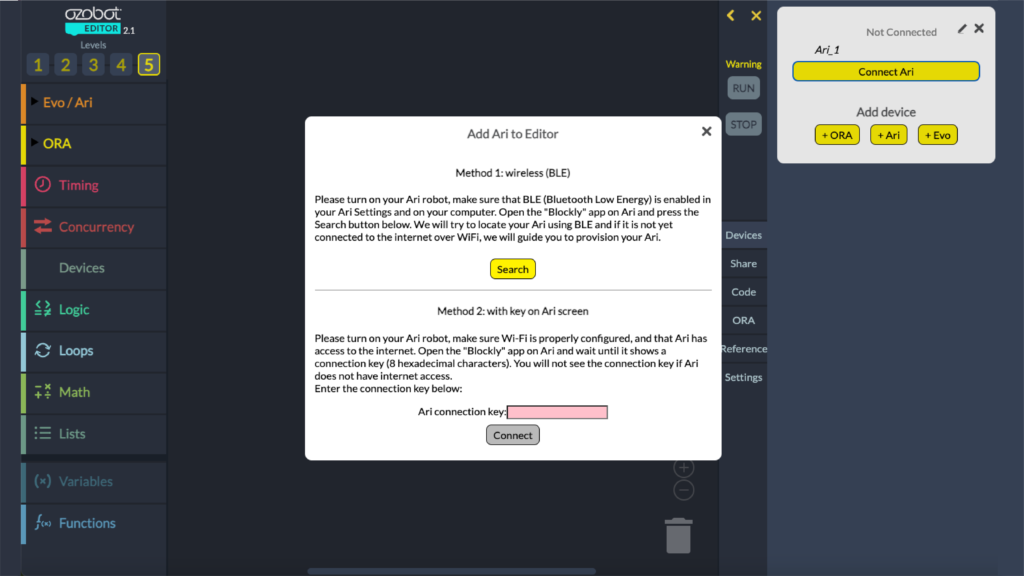
Step 6
Click “Search”.
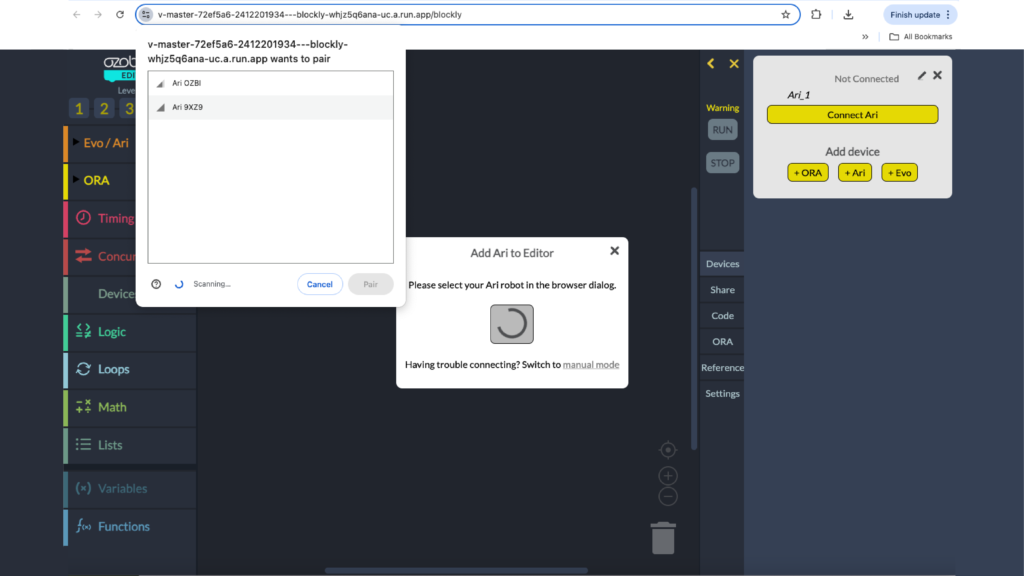
Step 7
Choose Ari in the BLE menu. You can find Ari’s BLE name on its screen.
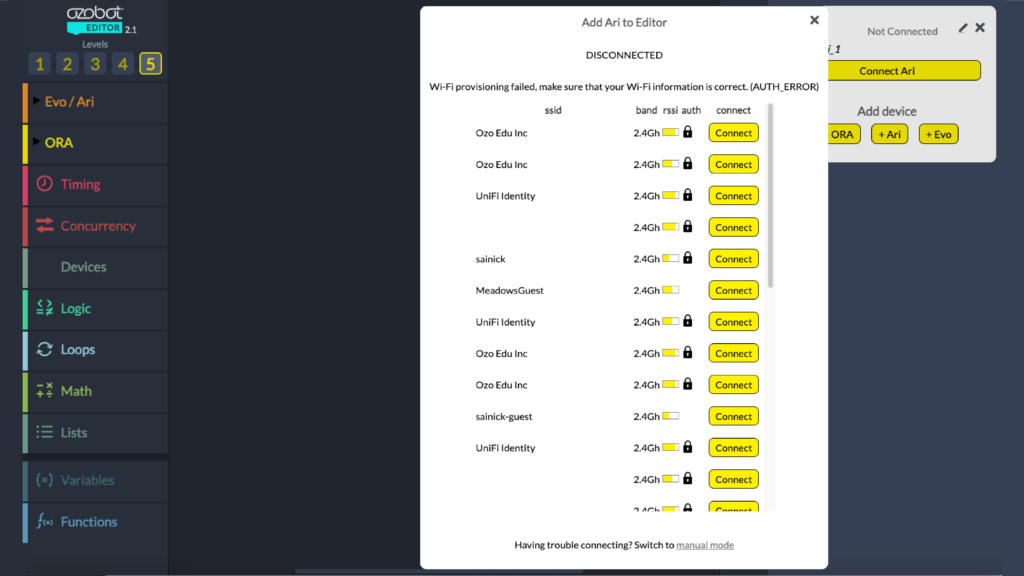
Step 8
A list of scanned WiFi networks will appear. Please note: Ari can only connect to 2.4 GHz networks.
Select the network that you want to connect to, press “Connect”, and enter the passphrase. Alternatively, choose “Enter network”, and type the network name (SSID) and passphrase you wish to join.
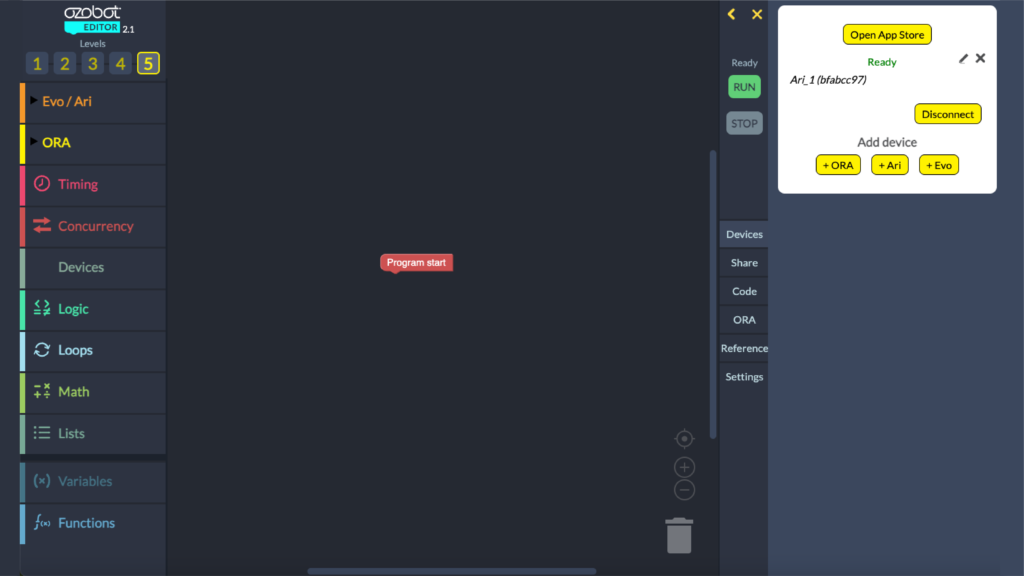
Step 9
When Ari has connected to your WiFi network and authenticated to the Editor, you will see “Ready” above to the Ari in the Device Manager panel.
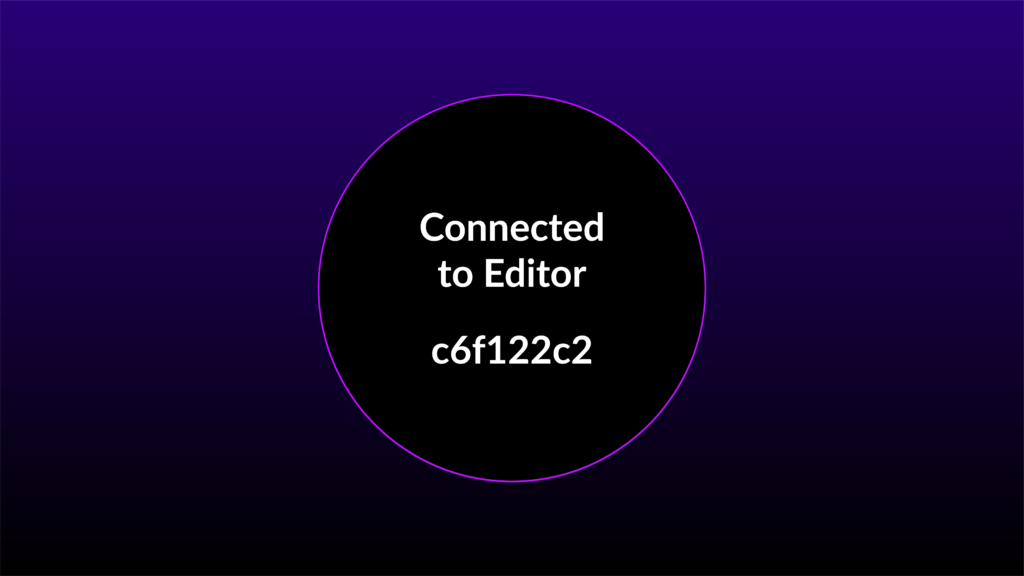
Step 10
Lastly, you will see “Connected to Editor” on Ari’s screen, which means you can now create and run programs on Ari with the Editor!
Guided Instructions
Step 1
Swipe left to begin exploring Ari’s lesson folders, and select Computer Science.
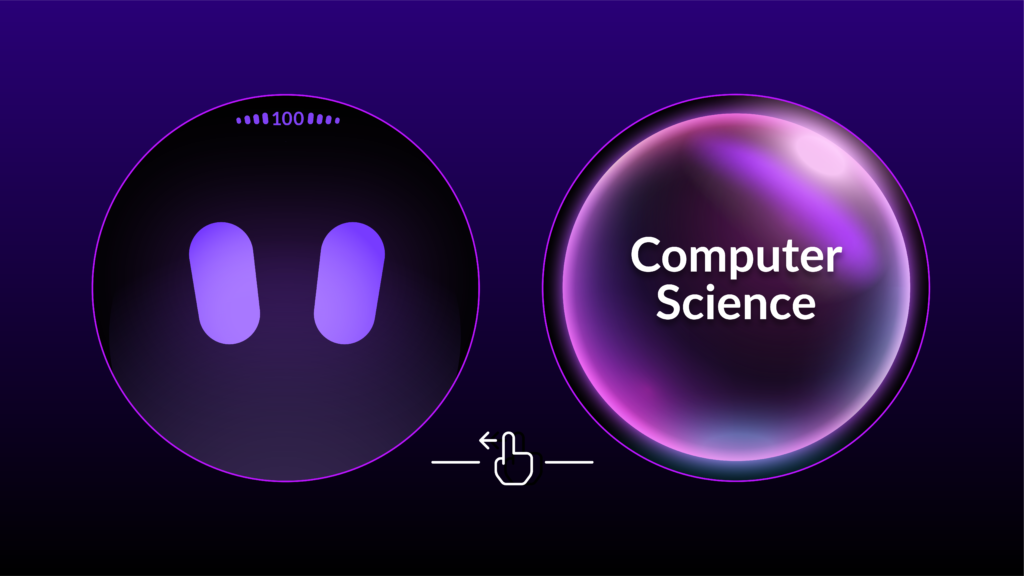
Step 2
Open the Blockly App on Ari.
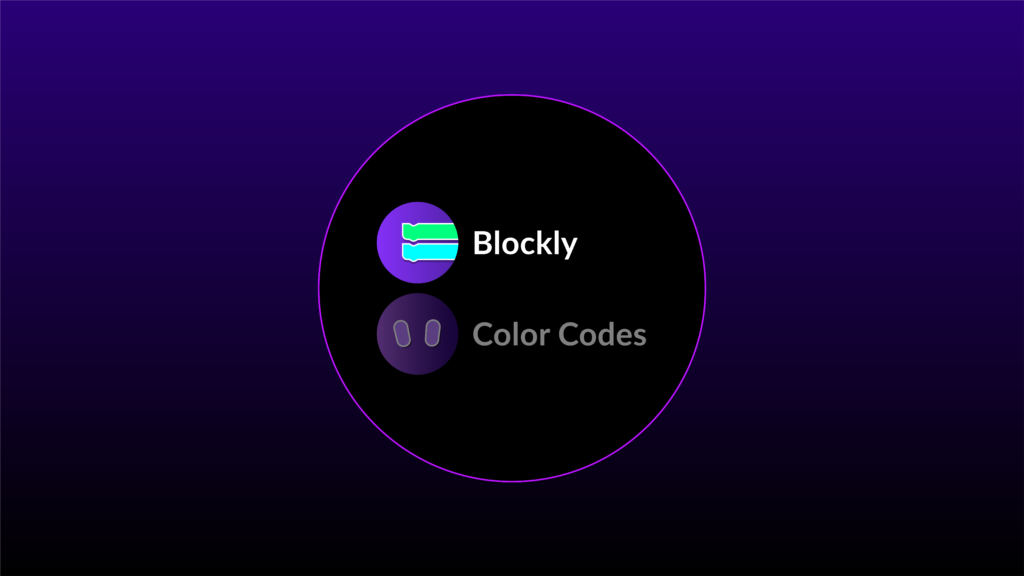
Step 3
You will see this screen if you have not connected Ari to a Wi-Fi network, or if previously connected networks are not in range.
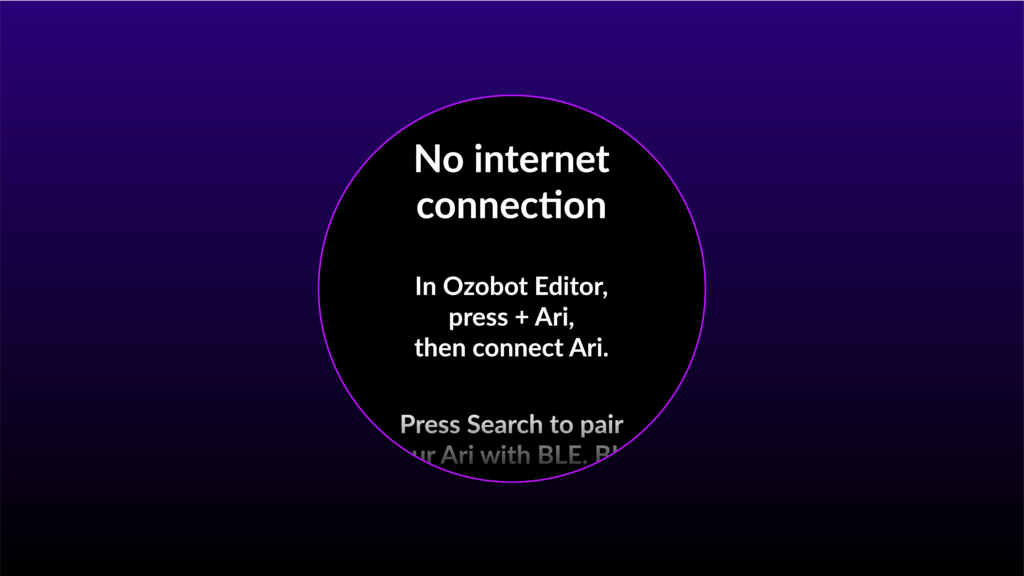
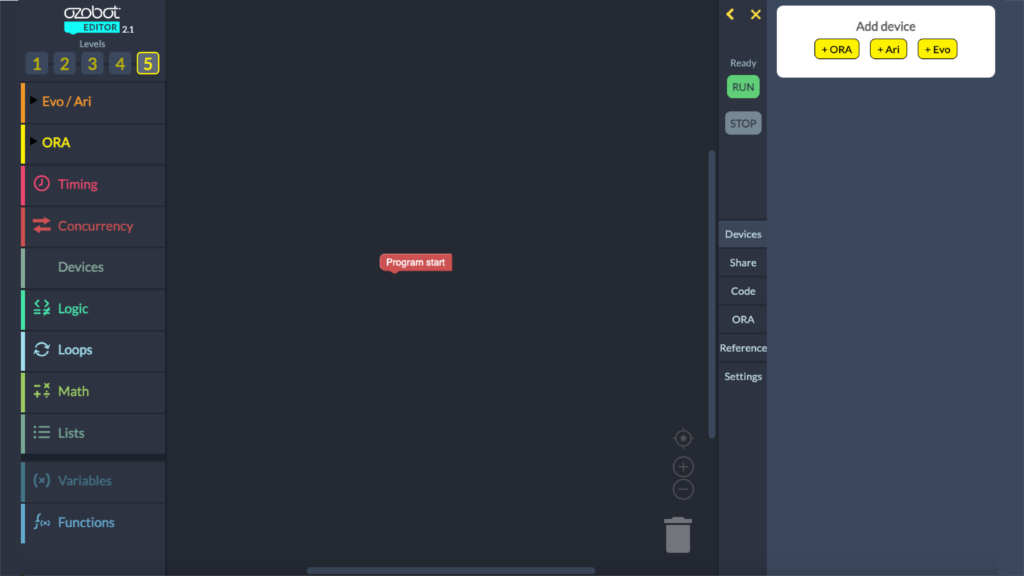
Step 5
Press “Connect Ari” in Editor.
Press “+ Ari” in Editor.
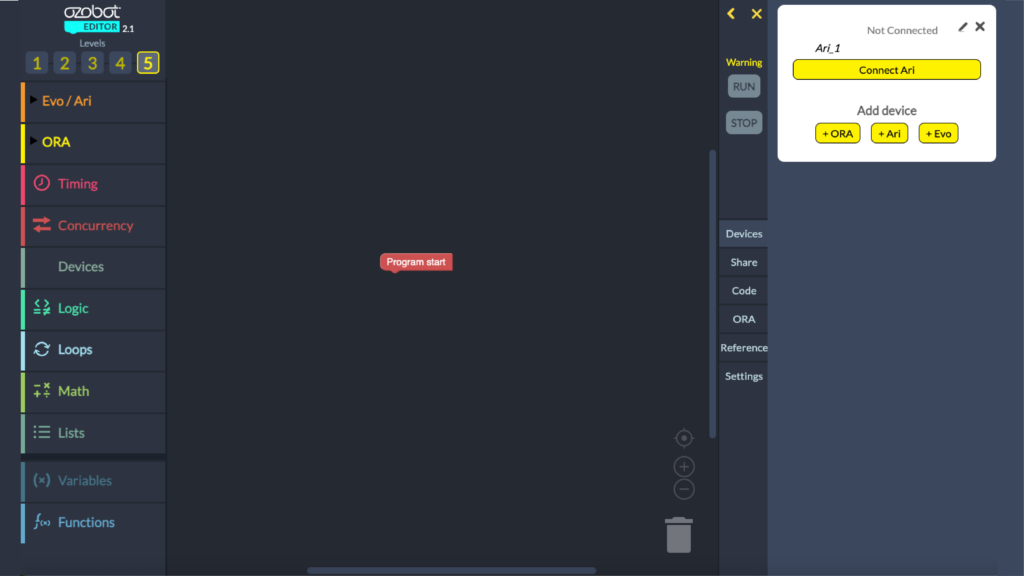
Step 6
Press “Search”.
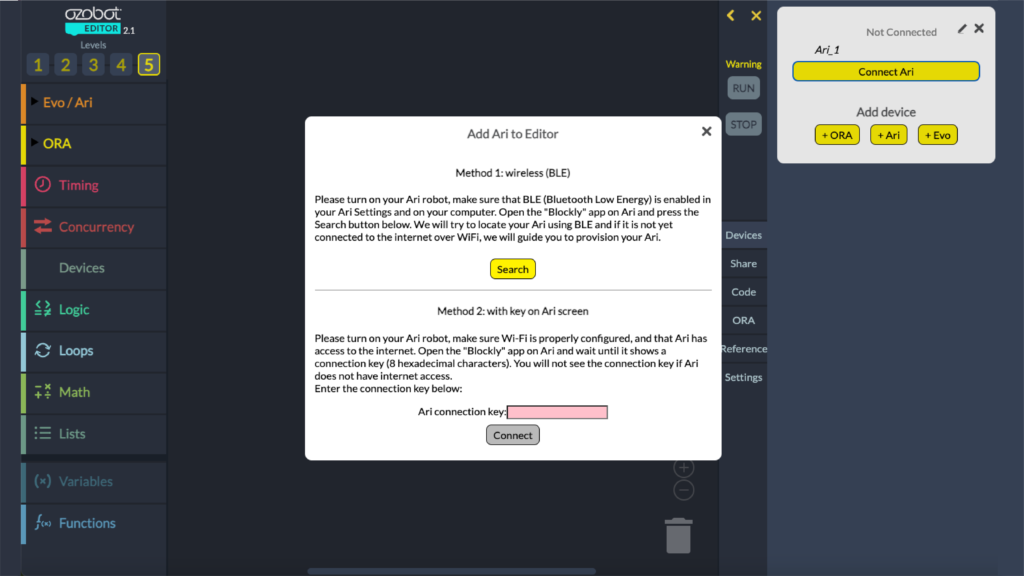
Step 7
Choose Ari via BLE. You can find Ari’s BLE name on Ari’s screen.
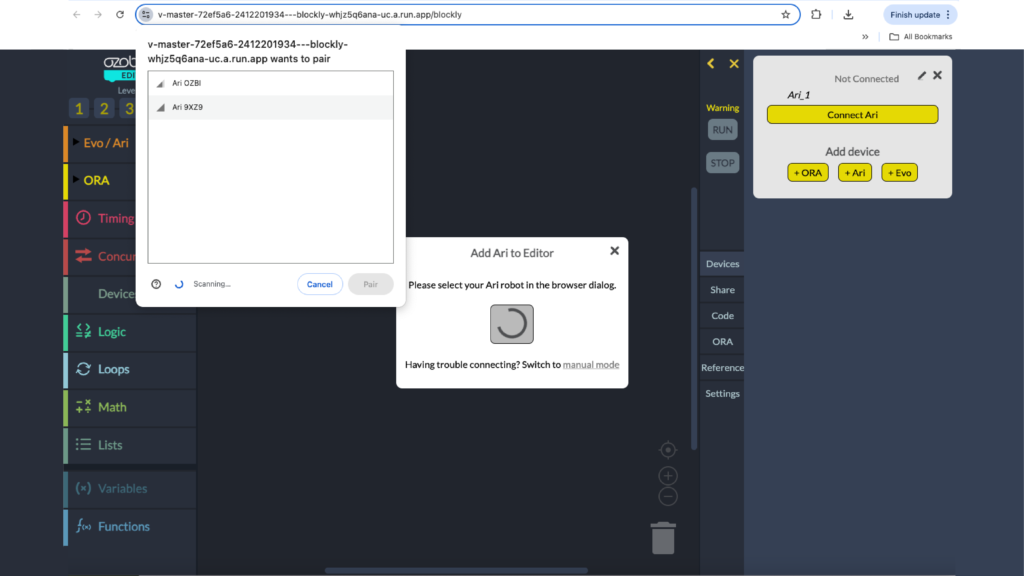
Step 8
You will see a list of scanned Wi-Fi networks. Ari can only connect to 2.4 GHz networks. Look for the network that you want to connect to, press “Connect”, and enter the passphrase. Or at the bottom press “Enter network”, and you can type your network name (SSID) and passphrase.
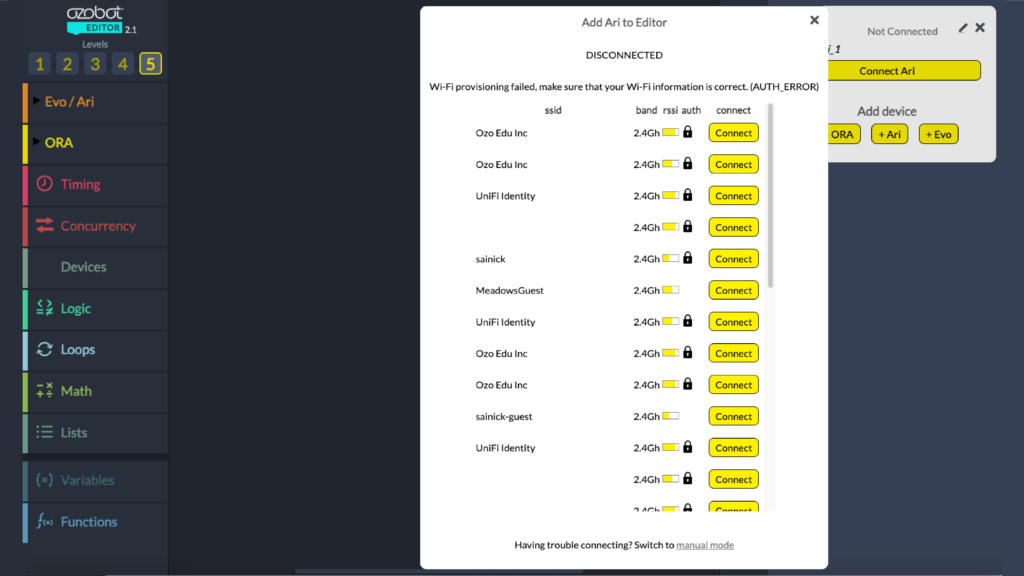
Step 9
When Ari is connected to your Wi-Fi network and authenticated to the Editor you will see “Ready” next to the Ari in the Device Manager.
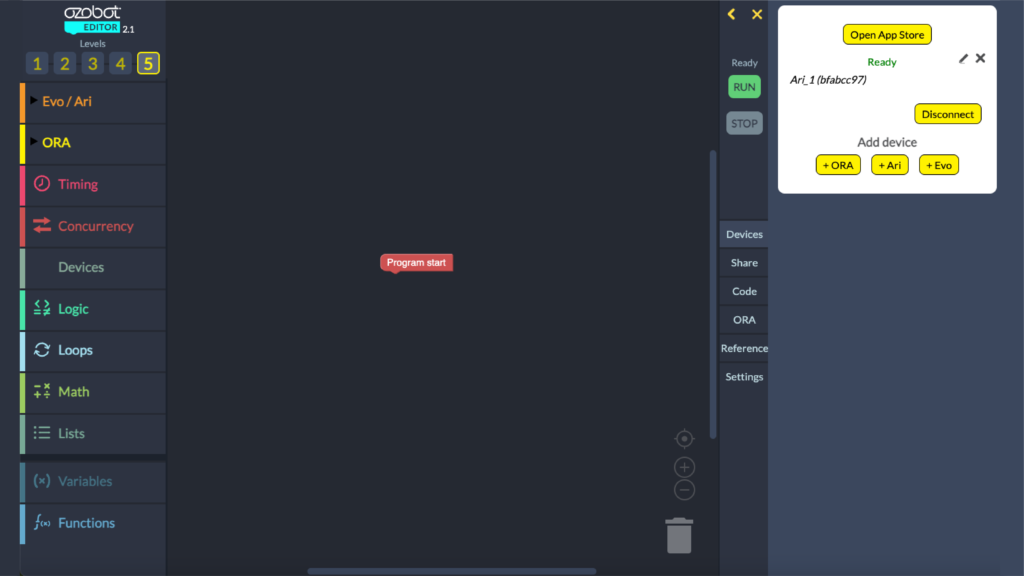
Step 10
You will see “Connected to Editor” on the Ari Screen. You can now create and run programs on Ari with the Editor!
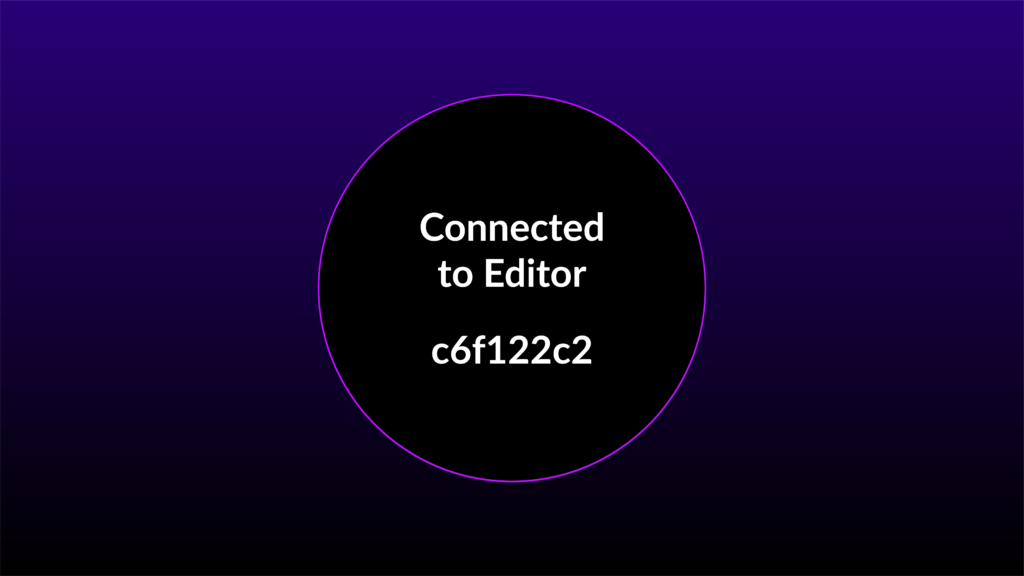
Looking for more?
Ari Resources
Find additional Ari resources about apps, Classroom, general questions, troubleshooting, and more!
Connecting Editor After WiFi
Ozobot Editor is used to create
Block-based and Python programs for Ari and other Ozobot robots.
Install and Update Apps
Learn how to connect to the Ozobot Editor App Store, where users can install and update Ari apps.